Windows の CUI のコマンドプロンプトはクソのように機能が低いし,Powershell もいまいちです.これらの代わりに Git Bash を使うと,少し幸せになります.
ファイルは,Git for Windows のページの [Download] をクリックします.すると,ふぁいる「Git-2.38.1-64-bit.exe」がダウンロードされます.それをダブルクリックしたら,インストールが始まります.途中いろいろ効かれますが,私はすべてデフォルトの通りにしました.
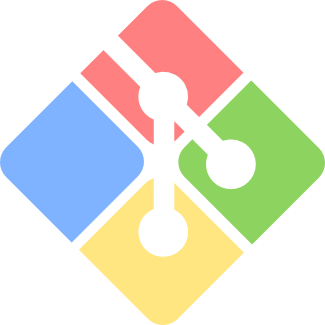
雑多のことを書きます
Windows の CUI のコマンドプロンプトはクソのように機能が低いし,Powershell もいまいちです.これらの代わりに Git Bash を使うと,少し幸せになります.
ファイルは,Git for Windows のページの [Download] をクリックします.すると,ふぁいる「Git-2.38.1-64-bit.exe」がダウンロードされます.それをダブルクリックしたら,インストールが始まります.途中いろいろ効かれますが,私はすべてデフォルトの通りにしました.
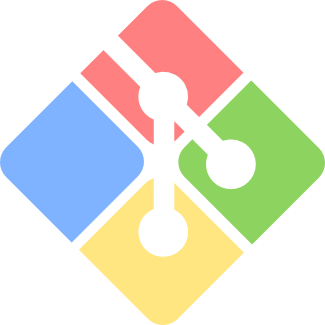
Windwos のクリップボード履歴ソフトウェアー「clibor」が便利です.窓の杜からダウンロードできます.ダウンロードしたファイル clior.zip を解凍し,適当なフォルダーに保管します.私は C:\Program Files (x86) に保管しました.
使い方は,Clibor の使い方のページに書かれています.実行は「Clibor.exe」をダブルクリックするだけです.するとタスクバーに, Clibor が現れます.右クリックすると設定を開きます.[スタートアップへ登録(J)] をクリックすると良いでしょう.様々な設定が可能です.
クリップボード履歴は [Control] を二回クリックします.

mozc を Emacs で使った場合,漢字変換が遅くて壁癖していた.長年我慢して使っていたが,「emacsのmozc日本語入力・変換速度改善」に改善方法が書かれていた. ~/.emacs.d/init.el に「(setq mozc-candidate-style ‘echo-area)」と記述するだけです.ミニバッファーに変換候補が現れるようになりますが,とても快適です.
しばしば,私は pdf の修正に pdftocairo を使います.Linux ではデフォルトでインストール(?) されているので,気にせずに使っていました.Windows でも使いたくなり,インストールすることにしました.以下がインストールて手順です.
これで,pdftocairo を使うことができます.poppler には,pdftocairo の他にいくつかの実行ファイルがあります.
| Pdfdetach | pdf からの埋め込みファイルの一覧表示または抽出 |
| pdffonts | PDF のフォントの解析 |
| pdfimages | pdf から画像ファイルを抽出しファイル保存 |
| pdfinfo | pdf と各ページに関する情報を表示 |
| pdfseparate | pdf をページ単位に分割 |
| pdftocairo | 画像変換とクロップ処理 |
| pdftohtml | pdf をHTML、XML、又はPNG、JPG画像に変換 |
| pdftoppm | pdf を画像ファイル (PPM, PGM, PBM) に変換 |
| pdftops | pdf を PostScript に変換 |
| pdftotext | pdf 内の文字列をテキストファイルへ出力 |
| pdfunite | 複数の pdf を1つのPDFファイルにマージ |
Ubuntu の GNOME 端末を使っている時間が長いです.効率的に仕事するために,ショートカットを多用したいです.使うショートカットをメモです.
| キーの組み合わせ | 動作 |
|---|---|
| Control + Shift + t | 新規にタブを追加する |
| Control + Page Down | 右のタブへ移動 |
| Control + Page Up | 左のタブへ移動 |
| Control + p | コマンドのヒストリー (過去へ) |
| Control + n | コマンドのヒストリー (未来へ) |
| Control + f | コマンドラインのカーソル移動 (右へ) |
| Control + b | コマンドラインのカーソル移動 (左へ) |
時々,ハードディスクの中身を整理したくなります.使わない大きなファイルを削除するのですが,それを探すのが結構面倒です.普通は,Windows のファイルマネージャー「Explorer」(?)というのを使いますが,大きなファイルやフォルダーの探索は効率が悪いです.
ネットで調べると DiskInfo が良さそうです.実際使ってみると,使い勝手が非常に良いです.これは,窓の杜からダウンロードできます.使い方は,とても簡単です.ディスクを指定し,解析を行うと以下のような画面が現れます.フォルダーとファイル毎にディスク上のサイズが表示されます.
インストーラーの無い Windows のアプリケーションをインストールする方法です.よくあるのは,ダウンロードしたファイルを解凍すると,実行ファイル (*.exe) が現れるものです.この実行ファイルをダブルクリックすると,アプリケーションが起動します.これを普通のアプリケーションのようにスタートメニューに登録すると便利です.
スタートメニューに登録する方法は,以下のとおりです.
この Programs のフォルダーには,いくつかの実行ファイルのショートカットを集めたフォルダーを入れることもできます.実行ファイル (ショートカット) を階層化できます.
ProgramData フォルダーが見えない場合は,Windows Explorer (ファイルマネージャー) の表示タブの 表示/非表示 > 隠しファイル をチェックする必要があります.
ファイルマネージャーです.元々 Windows 付属のファイルマネージャーは「エクスプローラー」ですが,デザインもいまいちな上に使いづらいです. 私が不満に思う点は,以下のとおりです.
まずは,メニューを日本語にしたほうが良いでしょう.設定は,メインメニューの Configuration > Options を選択すると,ダイアログ「Options」が表示されます.そのダイアログの Language を日本語にします.
私は,以下の設定を行いました.せっていは,メインメニューの構成設定(o) > オプション(O) を選択することにより表示されるダイアログ「オプション」から設定します.私の設定は,以下のとおりです.
会社と自宅の PC とでは, YaTeX のキーバインドが違っていて,違和感がありました. begin は,会社の PC では「C-c C-b」,自宅では「C-c b」です.前者にするためは,emacs の init.el に
(setq YaTeX-inhibit-prefix-letter t)を記述します.この方法は,「TeX Wiki YaTeX」を参考にしました.
しばしば,トホホな画像を見ます.例えば,東急電鉄の「各駅情報の路線図から探す」です.ここには路線図が表示されており,それをクリックすると拡大します.このままでは文字が小さくて見えにくいので,ブラウザでさらに拡大します.するとボケボケの画像が現れます.漢字はなんとか読めますが,アルファベットや数字は判別不可能です.路線図の役割を果たしていません.「この路線図って,WEBサイトの飾り(イメージ図)かよ」と言いたいです.大企業が大金をかけて作成した WEB サイトでも,この体たらくです.
公開されているドキュメントにも,ボケボケの画像が多々あります.ひどいものになると,まったく文字が読めないものもあります.論文とか公的な文書で,それがあると,がっかりします.国の機関が提出する入札仕様書は,図がボケて大事な数字や文字が読めないものの割合が高いです.「おいおい,仕様書は契約の文書だぞ.それが読めないってどういうこと」と思います.私は,このような文書を作った人は「バカじゃないの」と思ってしまいます.
ボケた画像が出来上がる原因は,適切な画像のフォーマットを使ていないからです.説明の類の図のフォーマットには,ベクターとすべきです.WEB サイトに掲載する図ならば SVG,MS Office で作成するドキュメントならば EMF です.トホホな図の例で示した東急電鉄の路線図は,JPEG です.これでは,読者に必要な情報が伝わりません.
ベクター図を使えば,拡大してもボケない画像になります.さっきも言ったように, WEB サイトに掲載する図のフォーマットは SVG,MS Office で作成するドキュメントならば EMF です.
ベクター図に対して,画像情報を色の付いたドット (小さい点) で表すラスター図があります.代表的なフォーマットは,JPEG や PNG です.これらの画像は,拡大するとボケます.写真はラスター図 (通常はJPEG) で表す他ないので,拡大してボケるのは仕方ないです.ラスター図とベクター図の関係は,「ラスター図とベクター図」に詳しい説明があります.
ややこしいことは,ベクター図のフォーマットはラスター図を取り込めます.ベクター図のフォーマットの場合でも,中身が画像を点で表すラスター図が含まれ図がボケることがあります.これには注意が必要です.