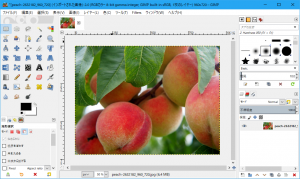とほほ
Microsoft Office 2010 (以下,Office) の Word, Excel では,貼り付けたjpeg 画像の一部の情報が失われる (減少する) ことが分かりました.元の画像がきれい (情報量が多い) でも,Word/Excel に貼り付けて渡されると,画質が劣化します.とほほです.Word/Excel のファイルからjpeg 画像を取りすと,元より劣化した画像しか得られないことを意味します.ただし,png や emf は劣化しません.PowerPoint では jpeg も劣化しません.
テストに使ったファイル
表1に示す三つの画像ファイルを Office に貼り付けました.もちろん,zip で圧縮する前のファイルを図の挿入の機能 (コビー & ペーストでない) を使いました.これらのファイルのサイズの真の情報量は, zip 圧縮後のファイルサイズに大体等しいくなります.jpeg や png は既に圧縮されているので,zip にしてもファイルサイズの変化は小さいです.emf は圧縮されていないのですね.
| 画像ファイル | 形式 | ファイルサイズ/kB | zip 圧縮後/kB |
| 猫の写真 | jpeg | 226.4 | 226.3 |
| ラジオの絵 | png | 8.0 | 8.1 |
| 周期律表 | emf | 544.2 | 88.3 |
Office に貼り付ける
これらの三つの画像のファイルを Office のアプリケーション (Word, Excel, PowerPoint) に貼り付けます.出来上がったファイルサイズは,表2のとおりです.
期待を裏切られた結果です.私の期待は,表1の zip 圧縮後の 322 kB (226+8+88) です.Word と Excel のファイルサイズは,それよりも明らかに小さくなっています.なにか画像の情報は失われています.PowerPoint は期待できます.次の節で,画像を抽出した結果を示します.
| Office | 形式 | ファイルサイズ/kB |
| Word | docx | 211.2 |
| Excel | xlsx | 232.4 |
| PowerPoint | pptx | 365.4 |
画像ファイルの抽出
Office のファイルから,そこに含まれている画像を抽出することができます.ファイルの拡張子(docx, xlsx, pptx) を zip に変更し,それを解凍するだけです.すると,アプリケーション名(word, xl, ppt) > メディアというフォルダーに画像が保管されます.これができるのは,Office のファイルは,zip 圧縮された XML だからです.
表3 に画像の抽出結果を示します.表1 と比較すると,
- jpeg の「猫の写真」は, Word と Excel では画像の劣化が生じることが分かります.PowerPoint では画像の劣化はありません.
- png の「ラジオの絵」は,画像の劣化もありません.バイト単位の比較でも変化なしです.
- emf の「周期律表」は,画像の劣化もありません.バイト単位の比較でも変化なしです.
| 画像ファイル | Word/kB | Excel/kB | PowerPoint/kB |
| 猫の写真 | 95.0 | 110.3 | 226.4 |
| ラジオの絵 | 8.0 | 8.0 | 8.0 |
| 周期律表 | 544.2 | 544.2 | 544.2 |
まとめ
表4に,ここでの Offece 2010 の画像の貼り付けと抽出で分かった結果をまとめます.これは,直ちに一般化できるものではありませんが,参考にはなると思います.説明を付けて,写真などの jpeg 画像を渡す場合,PowerPoint が最も適していることが分かります.Office アプリケーションで,png や emf の画質の劣化がないのは嬉しいことです.
| 画像ファイル | Word | Excel | PowerPoint |
| jpeg | 劣化あり | 劣化あり | 劣化なし |
| png | 劣化なし | 劣化なし | 劣化なし |
| emf | 劣化なし | 劣化なし | 劣化なし |