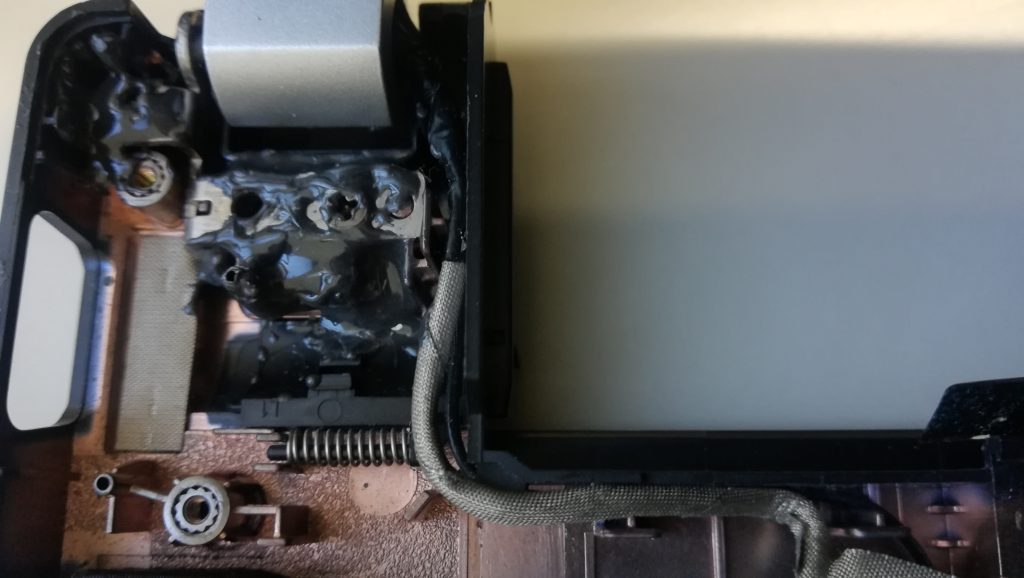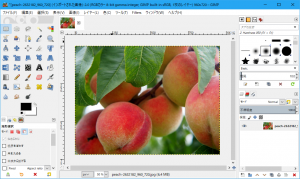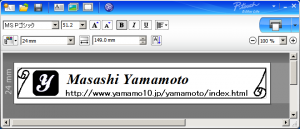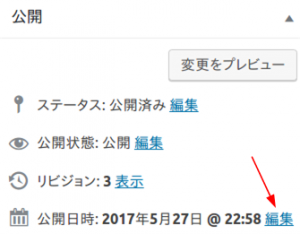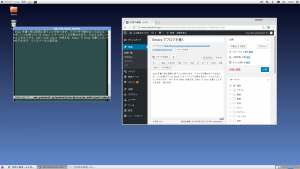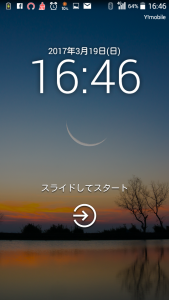lenovo ThinkPad E145 はお気に入りのパソコンです.サイズがちょうど良いのと英語キーボードが選択でき,ポインティングスティックが使いやすいです.不満は重量です.もう少し軽いと持ち運びが楽になりますが,これに代わる良い PC がないのでしばらく使うつもりです.

この ThinkPad E145 ,兄弟機の E135もそうですが,これらのパソコンには液晶と本体をつなぐヒンジに弱点があります.ここの強度不足により,そのうちに破損します.私はほとんど未使用の E145 を譲り受けたのですが,約 1 年でヒンジが破損しました.
破損したヒンジをネジで固定して,修理する方法がネットで紹介されていました.私も同じようにネジ4本でヒンジを固定し良い塩梅と悦に入っていましたが,そこがまた破損しました.ネジ固定の修理の寿命は半年くらいですね.最初は良いのですが,しばらくするとネジ用に開けた穴からクラック (ヒビ) が入ります.パソコンの筐体は限界設計をしています.この穴の部分に応力が集中し,クラックが生じると思われます.そうなると,そう短くない時間で再びヒンジ部は破損します.
このまま,ThinkPad E145 が使えなくなるのも惜しいので,ネットークションで動かない E145 (メモリとHDD無し) を購入しました.2000円でした.購入した E145 はマザーボードがダメなもので,自分のマザーボードとメモリ,HDD を取り出して,交換しました. ThinkPad は,自分で交換ができるのが良いですね.このままだと,遅かれ早かれ同じようにヒンジ部が破損するでしょう.そこで,ヒンジ部を強化することにしました.接着剤で,ヒンジ部を固定しました (下の写真).
ヒンジの接着 (強化) には,以下の接着剤を使いました.
売り上げランキング: 10,371