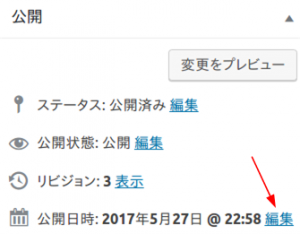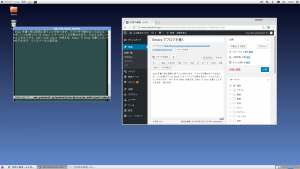トホホな画像
しばしば,トホホな画像を見ます.例えば,東急電鉄の「各駅情報の路線図から探す」です.ここには路線図が表示されており,それをクリックすると拡大します.このままでは文字が小さくて見えにくいので,ブラウザでさらに拡大します.するとボケボケの画像が現れます.漢字はなんとか読めますが,アルファベットや数字は判別不可能です.路線図の役割を果たしていません.「この路線図って,WEBサイトの飾り(イメージ図)かよ」と言いたいです.大企業が大金をかけて作成した WEB サイトでも,この体たらくです.
公開されているドキュメントにも,ボケボケの画像が多々あります.ひどいものになると,まったく文字が読めないものもあります.論文とか公的な文書で,それがあると,がっかりします.国の機関が提出する入札仕様書は,図がボケて大事な数字や文字が読めないものの割合が高いです.「おいおい,仕様書は契約の文書だぞ.それが読めないってどういうこと」と思います.私は,このような文書を作った人は「バカじゃないの」と思ってしまいます.
ボケた画像ができる原因
ボケた画像が出来上がる原因は,適切な画像のフォーマットを使ていないからです.説明の類の図のフォーマットには,ベクターとすべきです.WEB サイトに掲載する図ならば SVG,MS Office で作成するドキュメントならば EMF です.トホホな図の例で示した東急電鉄の路線図は,JPEG です.これでは,読者に必要な情報が伝わりません.
ボケないようにするためには
ベクター図を使えば,拡大してもボケない画像になります.さっきも言ったように, WEB サイトに掲載する図のフォーマットは SVG,MS Office で作成するドキュメントならば EMF です.
注意 (ラスター図との関係)
ベクター図に対して,画像情報を色の付いたドット (小さい点) で表すラスター図があります.代表的なフォーマットは,JPEG や PNG です.これらの画像は,拡大するとボケます.写真はラスター図 (通常はJPEG) で表す他ないので,拡大してボケるのは仕方ないです.ラスター図とベクター図の関係は,「ラスター図とベクター図」に詳しい説明があります.
ややこしいことは,ベクター図のフォーマットはラスター図を取り込めます.ベクター図のフォーマットの場合でも,中身が画像を点で表すラスター図が含まれ図がボケることがあります.これには注意が必要です.