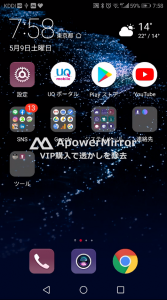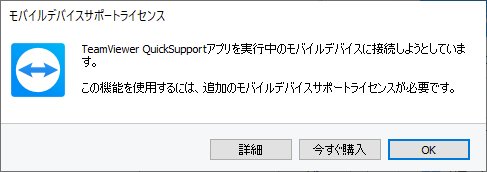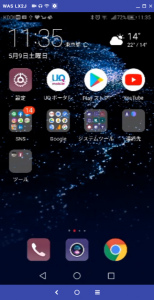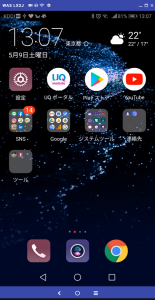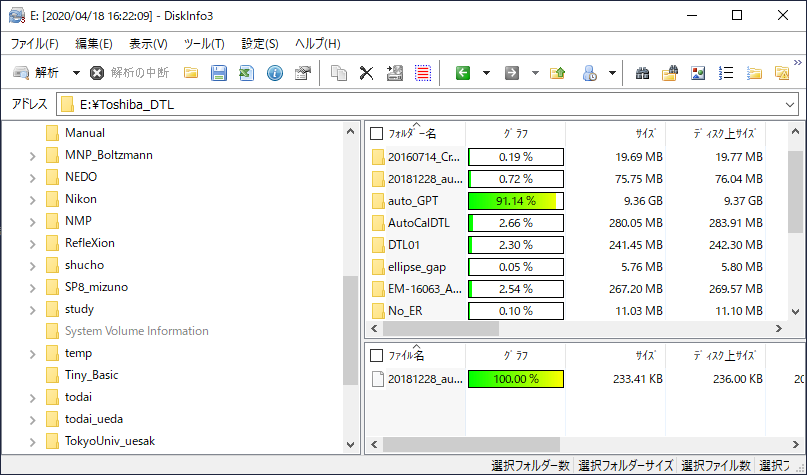自宅の PC (DELL T-1650) で大規模な数値計算を行う必要に迫られ,メモリーを増強 (16GB → 32GB) することを思い立ちました.この PC のメモリーを 32 GB に増強するためには,CPU を Xeon に換装する必要があります.試行錯誤はありましたが,上手く行きました.以下は,その時のメモです.
現在の状況の調査
まずは PC に搭載されている CPU を調べます.調べる方法はいくつかあり,例えばWindows Explorer > ツリーのPC の右クリック > プロパティ」あるいは「スタート > 設定 > システム > バージョン情報」とします.すると,プロセッサの情報が表示されます.私の場合,「Intel(R) Core(TM) i7-3770 CPU @3.40 GHz 3.40 GHz」と表示されました.
この CPU のコード名 Ivy Bridge ですね .
交換可能な XEON の調査
PC のマニュアルも確認したほうが良いです.私の PC は DELL 製なので,
Dell のサイトにある製品情報 (?) を確認します.プロセッサーの欄には,
インテル® Xeon® プロセッサー E3-1200v2 シリーズ、第3世代インテル® Core i7もしくはi5プロセッサー、第2世代インテル® Core™ i3プロセッサー。ターボ・ブースト・テクノロジー2.0※5とインテル® HDグラフィックス(一部のプロセッサーに搭載可能)、オプションでインテル® vPro™ テクノロジー
と書かれています.
次に,このプロセッサーの CPUID を調べます.キーワード「core i7-3770 CPUID」でGoogle で検索します.すると「CPUID signature: 306A9」が見つけられます.この306A9 が CUPID です.これと同じ CPUID の Xeon と交換するとちゃんと動作します.
XEON を探す
私は,Yahoo オークションで捜しました.見つけた CPU は,「XEON E3-1245V2/3.40GHz」です.先と同じ方法で CPUID を調べると「306A9 (SR0P9)」となっています.CPUID が同じなので,これを落札しました.
CPUの交換
落札した CPU XEON を自分の DELL T-1650 の取り付けます.ファンを外して,CPU を取り替えます.簡単です.そして,PCを起動します.システムを確認すると「Intel(R) CPU E3-1245 V2 @3.40GHz 3.40GHz」となっています.
CPU の交換は無事,完了です.CPU の交換は簡単ですね.次は,メモリーの増設です.Core i7 を XEON に変えただけでは,あまり意味が無いですね.メモリーを増やしてこそ,意味が在ると思います.