Raspberry Pi とは

|
| Raspberry Pi の本体.アクリルケースに入れています. |
Raspberry Pi は,手のひらに乗る小型(85.60[mm] × 53.98 [mm])のシングルボードコンピューターです.CPU は 700 MHz のARM プロセッサーで,512 MB の RAM が搭載されています.それでもって,Linux が動きます.また,様々な IO が用意されており,かなり遊べそうです.5000円以下で購入できるので,コンピューターをいじり回すのにはもってこいです.
私の当初のもくろみは,これを Mathematica のサーバーに仕立てることです.Raspberry Pi は,Mathematica のフリーバージョンを動かすことができます.5000円に満たない投資で,Mthematica が手に入ります.
Raspberry Pi の設定
ここでは,Raspberry Pi を使うための初期の設定について説明します.ディスプレイやキーボードは不要ですが,DHCP サーバーが動いているネットワーク環境が必要になります.
OS のインストール
インストールする OS は,debian をベースとした Raspbian をインストールします.私がインストールした手順は以下の通りです.インストールに用いた PC の OS は,Linux (Ubuntu) です.
- 公式サイトから OS のイメージファイルをダウンロードします.Raspbian をダウンロードします.かなりの時間が必要です.私がダウンロードしたファイル名は,「2014-01-07-wheezy-raspbian.zip 」でした.
- ダウンロードしたファイルを解凍します.結構,時間がかかります.すると,OS のイメージファイル「2014-01-07-wheezy-raspbian.img」ができあがります.
$ unzip 2014-01-07-wheezy-raspbian.zip
- PC に SD カードを差し込み,コマンド「df」で デバイス を確認します.
$ df Filesystem 1K-blocks Used Available Use% Mounted on /dev/sda1 114358888 73485860 35063876 68% / udev 499916 4 499912 1% /dev tmpfs 101448 864 100584 1% /run none 5120 0 5120 0% /run/lock none 507224 156 507068 1% /run/shm /dev/sdb1 7774208 32 7774176 1% /media/1FC3-4E02これから,SDカードは,「/dev/sdb」ということが分かります. - この OS のイメージを,コマンド「dd」を使い SD カードに書き込みます.これも結構な時間が掛かりますので,気長に待ちます.
$ sudo dd if=2014-01-07-wheezy-raspbian.img of=/dev/sdb bs=4M
「of=/dev/sdb1」は間違いで,正しくは最後の 1 を取り除いた「of=/dev/sdb」です.また,「bs=4M」は一度に読み書きするバイト数です. - 書き込みが完了したら,SD カードをアンマウントします,
$ sudo umount /dev/sdb1
以上で,SD カードへの OS のインストールは完了です.
起動と初期設定
- Raspberry Pi の本体に SD カードを差し込み,イーサーネットに接続します.そして,電源を接続します.すると,Raspberry Pi が起動し,ネットワークと接続されます.問題なく起動すると,「ACT」や「PWR」,「FDX」,「LNK」,「100」の LED が点灯/点滅 します.ただし,DHCP により IP アドレスが自動的に割り振られる必要があります.
- ルーターの設定などから,Raspbery Pi の IP アドレスを調べます.
- ssh で,Raspberry Pi にログインします.
$ ssh pi@192.168.11.10
途中,パスワードの問い合わせがありますので,パスワード「raspberry」を入力します. - すると,メッセージ「NOTICE: the software on this Raspberry Pi has not been fully configured. Please run 'sudo raspi-config'」が現れますので,以下のコマンドを入力します.
$sudo raspi-config
- 先のコマンド「raspi-config」により,以下の設定メニューが現れます
lqqqqqqqqqu Raspberry Pi Software Configuration Tool (raspi-config) tqqqqqqqqqqk x Setup Options x x x x 1 Expand Filesystem Ensures that all of the SD card s x x 2 Change User Password Change password for the default u x x 3 Enable Boot to Desktop/Scratch Choose whether to boot into a des x x 4 Internationalisation Options Set up language and regional sett x x 5 Enable Camera Enable this Pi to work with the R x x 6 Add to Rastrack Add this Pi to the online Raspber x x 7 Overclock Configure overclocking for your P x x 8 Advanced Options Configure advanced settings x x 9 About raspi-config Information about this configurat x x x x x x <Select> <Finish> x x x mqqqqqqqqqqqqqqqqqqqqqqqqqqqqqqqqqqqqqqqqqqqqqqqqqqqqqqqqqqqqqqqqqqqqqqqqqqqqqqj
キーボードの上矢印キー[↑]と下矢印キー[↓]でメニューの移動ができます.[tab]キーで <Select> あるいは <Finish> の選択が可能です.9個のメニューがあり,以下の設定ができます.ロイヤルブルーは,私の設定です.- 1 Expand Filesystem
- NOOBSを使っRaspbianをインストールした場合,ファイルシステムのインストール時に SD カードの空き領域が自動的に拡張されるので、この設定は不要です.一方,OS のイメージをコピーした場合は,SD カードの一部(3GBを超える領域)が未使用になります.そこで,この設定メニューを選択することにより,この未使用の部分を使用可能にできます.設定後に,Raspberry Pi を再起動する必要があります.オプションを選択するとすぐに,パーティションの拡張を開始します.私は,16GBのSDカードを使いましたので,もちろんこの設定は実施しました.
- 2 Change User Password
- Raspbian のデフォルトユーザーは,アカウント: pi,パスワード: raspberry です.この設定メニューで,このデフォルトユーザーを変更できます.とりあえず,どうでも良いので,私はデフォルトのままです.
- 3 Enable Boot to Desktop/Scratch
- Raspberry Pi のブート方法の設定です.このオプションを使うことにより,コマンドライン(コンソール端末),デスクトップ(GUI端末),またはスクラッチ(プログラミング環境)へのブート方法を変更できます.当面 SSH のみを考えているので,コンソール端末を選択しました.
- 4 Internationalisation Options
- 言語や地域を設定します.サブメニューで文字コードやタイムゾーン,キーボードレイアウトを指定します.locale: en_GB.UTF-8 UTF-8, ja_JP.EUC-JP EUC-JP, ja_JP UTF-8 UTF-8 をチェック.timezone: Asia →Tokyo を選択.キーボードは接続予定が無いので,キーボードレイアウトはデフォルトのままです.
- 5 Enable Camera
- Raspberry Pi カメラモジュールを使用可能にします.この場合,少なくとも 128 MB のメモリーが GPU に使われます.カメラは当面使用予定が無いので,ここはデフォルトのままです.
- 6 Add to Rastrack
- ここを設定すると,Rastrackに登録されるようです.登録されると,Google map 上に,Rasberry Pi の位置が表示されます.これはおもしろそうなので,設定しました.名前やニックネーム,e-mail アドレスを入れます.
- 7 Overclock
- Raspberry の CPU のオーバークロックの設定です。デフォルトは 700M [Hz] のですが,1000MHzのまで設定できます.ただし,安定に動作する最高周波数は,CPU の個体差があります.これは,設定せず.当面は安定度を重視した運用を考えています.
- 8 Advanced Options
- その他,様々な設定を行います.Overscan: 古いTV向け,Hostname: ホスト名の設定,Memory spli: GPUが使用するメモリの設定,SSH: 使用の使用する/使用しない,SPI: SPI(26ピン IO)カーネルモジュールの使用の使用する/使用しない,Audio: HDMI あるいは 3.5mm ジャックからの音声出力設定,このツール(raspi-config?)の最新バージョンへのアップデート.しばらくは関係ないので,設定せず.
- 9 About raspi-config
- 簡単な説明.
- 設定が終わると,「<Finish>」を選択します.すると,メッセージ「Would you like to reboot now?」が現れますので,「yes」を選択します.すると,再起動します.
固定IPアドレス
SSH でログインするために,IPアドレスを調べるのは面倒です.そこで,固定 IP にします.そのために,「/etc/network/interfaces」を編集します.以下の赤字の部分を編集しました.
auto lo iface lo inet loopback iface eth0 inet static address 192.168.1.85 netmask 255.255.255.0 gateway 192.168.1.1 allow-hotplug wlan0 iface wlan0 inet manual wpa-roam /etc/wpa_supplicant/wpa_supplicant.conf iface default inet dhcp
ホスト名
デフォルトのホスト名は,raspberrypi です.ホスト名が気に入らない場合は,次のようにして変更できます./etc/hosts と /etc/hostname に書かれているホスト名(以下の赤字)を変更します.
/etc/hosts
127.0.0.1 localhost
::1 localhost ip6-localhost ip6-loopback
fe00::0 ip6-localnet
ff00::0 ip6-mcastprefix
ff02::1 ip6-allnodes
ff02::2 ip6-allrouters
127.0.1.1 raspi1
/etc/hostname
raspi1
元々,ホスト名は raspberrypi ですが,ここでは raspi1 に変更しました.
次にホスト名で SSH 接続するために,Avahi デーモンをインストールします.
アップデート
アプデートのコマンドは,以下のとおりです.
$ sudo apt-get update
Rastrack
raspi-config で「6 Add to Rastrack」を設定すると,www@ryanteck.org.uk から e-mail が送られてきます.
Mathematica の設定
インストール
Mathematica のインストールはきわめて簡単で,以下のコマンドだけです.
$ sudo apt-get update && sudo apt-get install wolfram-engine
起動方法
私のように Raspberry Pi を他の PC から SSH で接続して使う場合,X11 転送 (X11 forwarding) が必須になります.なぜならば,ユーザーとのインターフェースであるノートブックは,X11 のようなGUI 環境が必要だからです.ここでは,代表的な二通りの方法を示します.
Linux の端末では,SSH コマンドにオプションをつけてログインすることで,X11 転送が可能になります.具体的には,以下のコマンドです.
$ ssh -X pi@192.168.11.10
通常のログインの手続きを行います.パスワードは変更しなかったので,「raspberry」です.その後に,コマンド「mathematica」をタイプすると,Mathematica Notebook が起動します.
PuTTY を使う場合(Windowsでも可),設定カテゴリーの Connection → SSH → X11 の Enable X11 forwarding をチェックします.そして,x display location を「localhost:0」とします.これは,ホスト名とディスプレイ番号を表しています.ディスプレイ番号は,コマンド「xdpyinfo」で調べることができます.これらの設定の後,SSH でログインします.端末が現れたら,ログインの手続きを行います.ログイン後に,コマンド「mathematica」をタイプすると,Mathematica Notebook が起動します.
Notebook が起動すれば,Mathematia ver 10.0.0.0 が使用可能になりまう.以下の図に,実行例を示します.この程度のプロット作成にも,かなりの時間がかかります.実行速度は,今時の普通の PC の 5[%]程度とのことです.
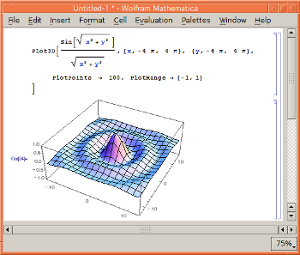
|
| Raspberry の Mathematica を実行した様子. |
その他のアプリケーション
EMACS
emacs はインストールしておくほうがよいでしょう.インストールコマンドは,以下のとおりです.
$ sudo apt-get install emacs
起動すると,「Gtk-Message: Failed to load module "canberra-gtk-module"」というようなエラーが出ます.libcanberra-gtk-module をインストールするとエラーがなくなります.
$ sudo apt-get install libcanberra-gtk-module
ページ作成情報
参考資料
- OS のインストールは,Raspberry Piを知る 第2回 -モニタを使わずにセットアップしてみる(インストール〜ユーザ設定〜VNC設定〜WiFi設定まで)-を参考にしました.
- 「Raspberry Pi の HELP のページ」は,いろいろと参考になります.
- コマンド「raspi-config」は,ドキュメント「RASPI-CONFIG」に詳しい説明があります.
- Mathematica のインストールは,ぶていさんの「RaspberryPiにMathematicaをインストールする」を参考にしました.
- 固定 IP の設定は,hiramine.com の「固定IPアドレスの設定」を参考にしました.
更新履歴
| 2014年05月24日 | ページの新規作成 |