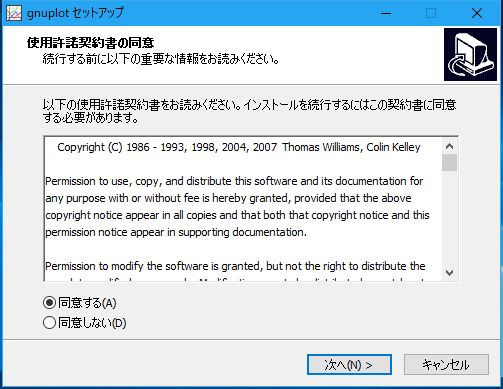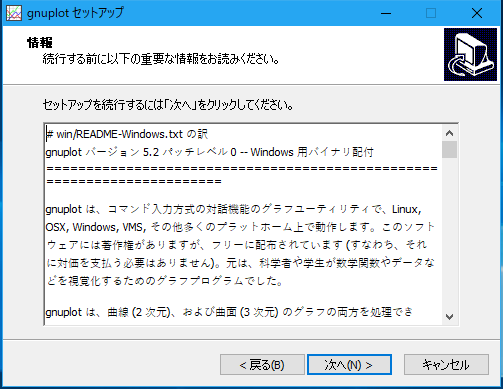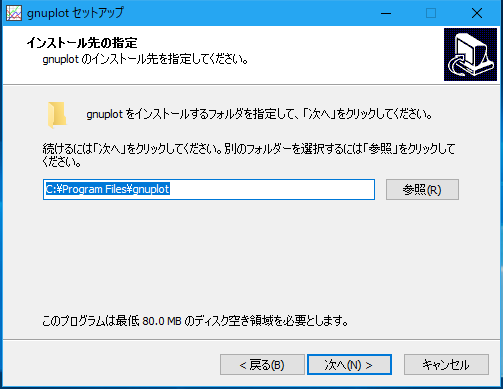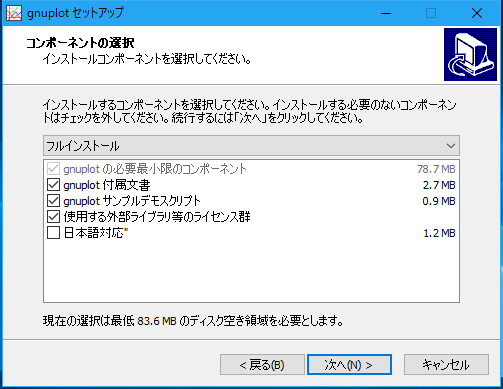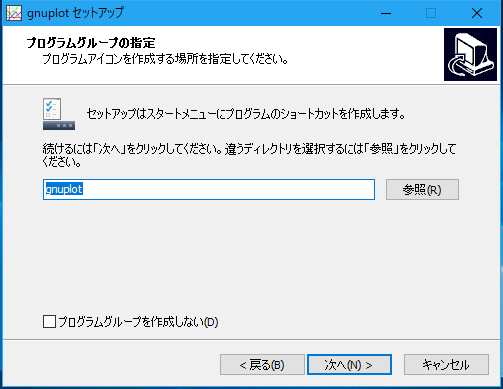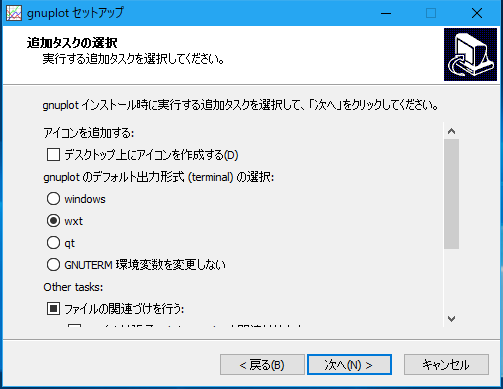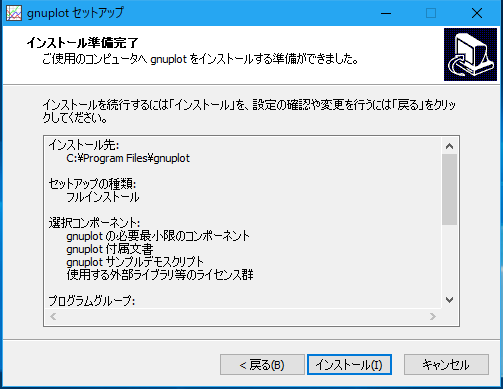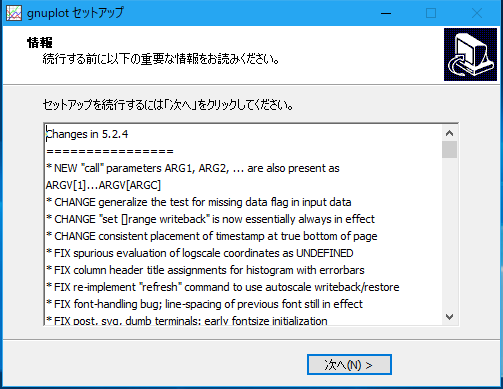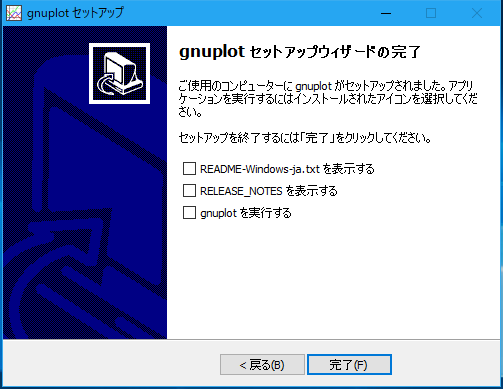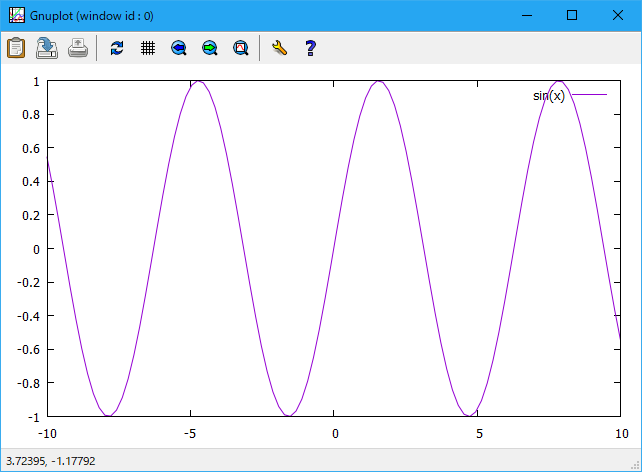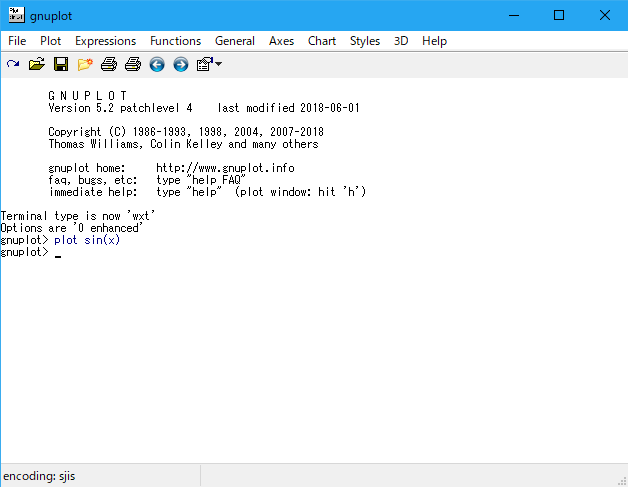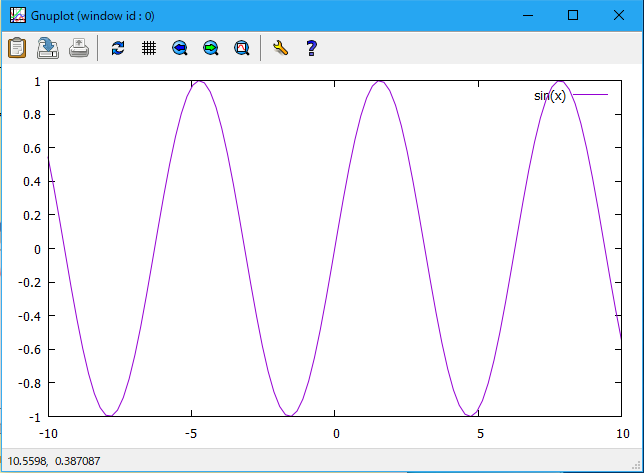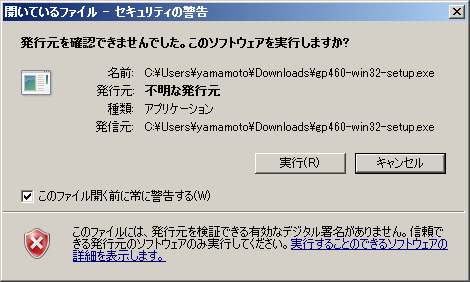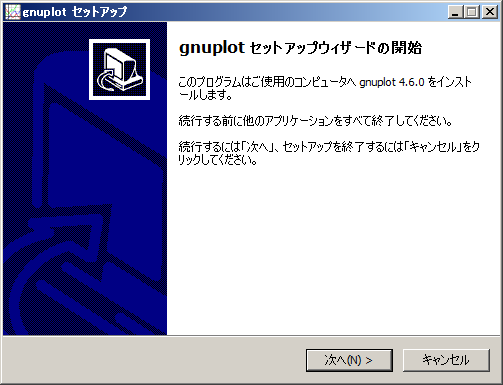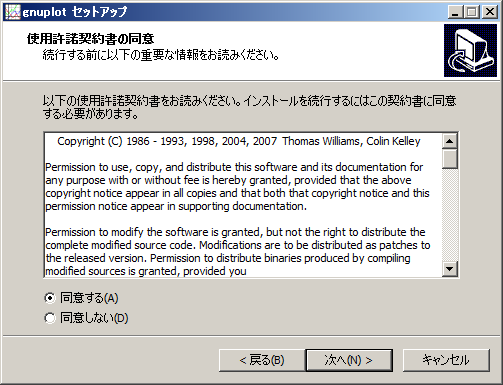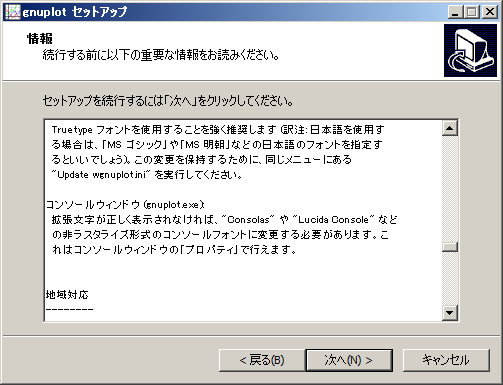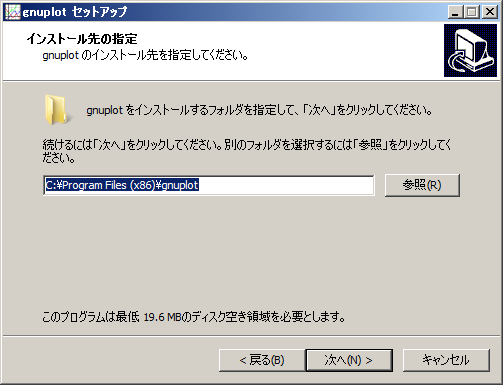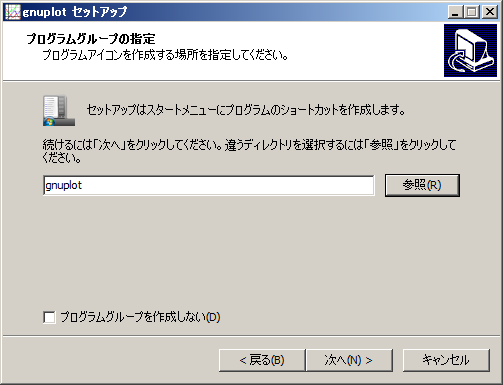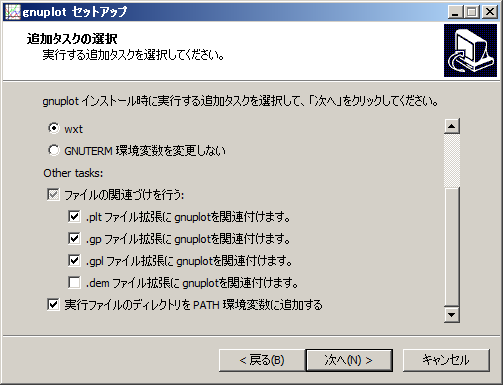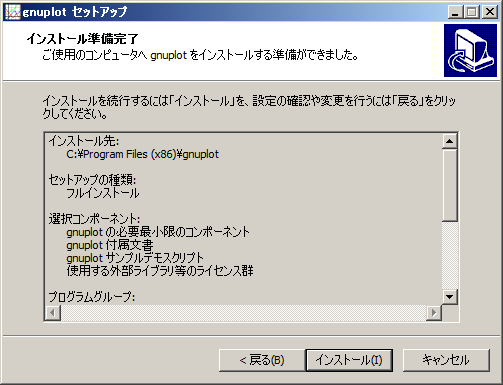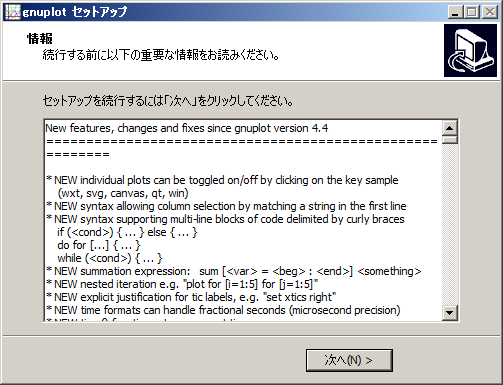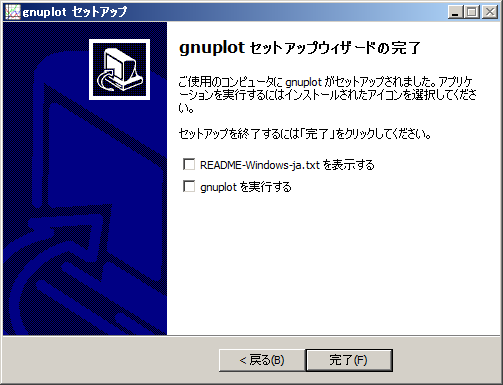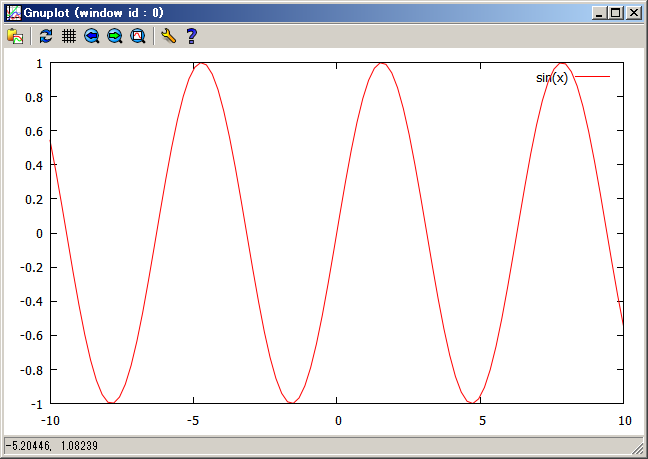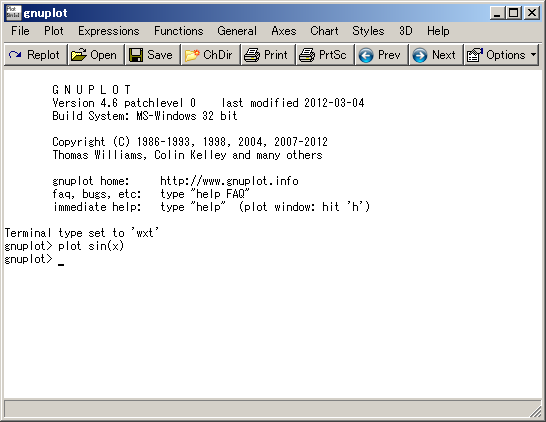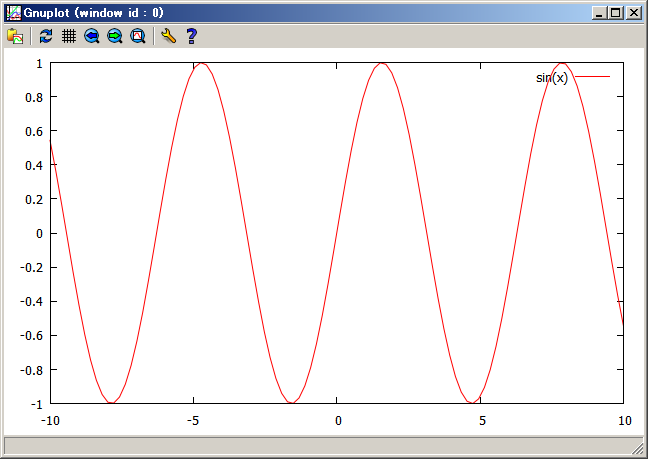gnuplotインストール (Windows)
Windows および Linux への gnuplot のインストール方法を示します.
目次
バージョン 5.2 のインストール
gnuplot 5.2 のインストールを方法を示します.
インストール手順
Windwos 版の gnuplot 5.2 のインストール手順を示します.
- sourceforge の gnuplot 5.2.4 にあるインストーラー(gp524-win64-mingw_2.exe) をダウンロードします.32ビット版は,gp524-win32-mingw_2.exe です.2018年8月12日の最新バージョンは 5.2.4 です.
- ダウンロードしたインストーラーをダブルクリックします.すると,ダイアログ「セットアップに使用する言語の選択」が現れます.得意な言語,通常は日本語を選択し,[OK] ボタンをクリックします(図1).
- ダイアログ「使用許諾契約書の同意」が現れます.この契約書の下の方に日本語訳があります.特に問題があるわけではないですが,目を通した方が良いでしょう.「同意する(A)」のラジオボタンを選択して,[次へ(N) >] ボタンをクリックします(図2).
- ダイアログ「情報」が現れます.これまでの gnuplot の使い方が書かれています.[次へ(N) >] ボタンをクリックします(図3).
- ダイアログ「インストール先の指定」が現れます.よほどのことが無い限り,デフォルトの設定のままにしておきます.[次へ(N) >] ボタンをクリックします(図4).
- ダイアログ「コンポーネントの選択」が現れます.お好みでコンポーネントを選択してください.私はフルインストールを選び,日本語対応はチェックしませんでした.そして,[次へ(N) >] ボタンをクリックします(図5).
- ダイアログ「プログラムグループの指定」が現れます.これもデフォルトの「gnuplot」のままにしておきます.[次へ(N) >] ボタンをクリックします(図6).
- ダイアログ「追加タスクの選択」が現れます.これはお好みで選択可能ですが,「実行ファイルのディレクトリをPATH環境変数に追加する」は必ずチェックしてください.デフォルト出力形式を wxt にし,ファイルの関連づけは,plt と gp,gpl をチェックしました.[次へ(N) >] ボタンをクリックします(図7).
- ダイアログ「インストールの準備完了」が現れます.インストールの設定が表示されますので確認した方が良いでしょう.[インストール(I)] ボタンをクリックします(図8).するとインストールが開始されます.
- ダイアログ「情報」が現れます.これまでのgnuplotの変更履歴など書かれています.[次へ(N) >] ボタンをクリックします(図9).
- ダイアログ「gnuplot セットアップウィザードの完了」が現れます.二つのチェックボックスが現れますが,お好みでチェックしてください.[完了(F)] ボタンをクリックします(図10).
以上で,gnuplot 5.2 のインストールは完了です.
設定
先に示したインストールの8番目の「実行ファイルのディレクトリをPATH環境変数に追加する」をチェックしてインストールできていれば,特に設定すべきものはありません.環境変数PATHは,コマンドプロンプトでコマンド「path」を実行させると確認できます.「C:\Program Files\gnuplot\bin」あるいは「C:Program Files(x86)\gnuplot\bin」が表示されれば,OKです.もし,PATHに含まれていない場合は,追加してください.
確認
確認は,二つの方法で行います.コマンドプロンプトを使う方法と gnuplot のターミナルからを使う方法です.
コマンドプロンプト
コマンドプロンプトを起動します.そして,コマンド「gnuplot」をタイプして,対話モードに入ります.コマンド「plot sin(x)」をタイプすれば,図11の様なグラフが表示されます.このグラフが表示されれば,インストールには問題がありません.
Microsoft Windows [Version 10.0.17134.167]
(c) 2018 Microsoft Corporation. All rights reserved.
C:\Users\yamamoto> gnuplot
G N U P L O T
Version 5.2 patchlevel 4 last modified 2018-06-01
Copyright (C) 1986-1993, 1998, 2004, 2007-2018
Thomas Williams, Colin Kelley and many others
gnuplot home: http://www.gnuplot.info
faq, bugs, etc: type "help FAQ"
immediate help: type "help" (plot window: hit 'h')
Terminal type is now 'wxt'
Options are '0 enhanced'
Encoding set to 'sjis'.
gnuplot> plot sin(x)
gnuplot>
gnuplotターミナル
コマンドプロンプトでコマンド「wgnuplot」をタイプする,あるいは windows の > > を選択します.すると,gnuplot のターミナルが起動します.そして,コマンド「plot sin(x)」をタイプします(図12).すると図13のようなプロットが現れます.このプロットは,コマンドプロンプトから作成した図11と全く同一です.
バージョン 4.6 のインストール
gnuplot 4.6 のインストールを方法を示します.
インストール手順
以下,Windows版の gnuplot 4.6 のインストール方法を示します.
- sourceforgeの gnuplot 4.60 にあるインストーラー(gp460-win32-setup.exe)をダウンロードします.2012年9月16日の最新バージョンは 4.6.0 です.以下,これのインストール方法を示します.
- ダウンロードしたインストーラーをダブルクリックします.すると,セキュリティの警告が出るかもしれませんが,そのまま [実行] ボタンをクリックします(図14).
- ダイアログ「セットアップに使用する言語の選択」が現れます.得意な言語,通常は日本語を選択して [OK] ボタンをクリックします(図15).
- ダイアログ「gnuplot セットアップウィザードの開始」が現れます.このダイアログには,「続行する前に他のアプリケーションを全て終了してください.」というメッセージが書かれています.ということで,他のアプリケーションを終了させます.そして,[次へ(N) >] ボタンをクリックします(図16).
- ダイアログ「使用許諾契約書の同意」が現れます.この契約書の下の方に日本語訳があります.特に問題があるわけではないですが,目を通した方が良いでしょう.「同意する(A)」のラジオボタンを選択して,[次へ(N) >] ボタンをクリックします(図17).
- ダイアログ「情報」が現れます.かなり重要な情報が書かれています.しかし,この段階で読んでも忘れてしまいますので,「gnuplot セットアップの情報の本文」にコピーを置いておきますので,後で読んでください.[次へ(N) >] ボタンをクリックします(図18).
- ダイアログ「インストール先の指定」が現れます.よほどのことが無い限り,デフォルトの設定のままにしておきます.[次へ(N) >] ボタンをクリックします(図19).
- ダイアログ「コンポーネントの選択」が現れます.お好みでコンポーネントを選択してください.私はフルインストールを選び,日本語対応はチェックしませんでした.そして,[次へ(N) >] ボタンをクリックします(図20).
- ダイアログ「プログラムグループの指定」が現れます.これもデフォルトの「gnuplot」のままにしておきます.[次へ(N) >] ボタンをクリックします(図21).
- ダイアログ「追加タスクの選択」が現れます.これはお好みで選択可能ですが,「実行ファイルのディレクトリをPATH環境変数に追加する」は必ずチェックしてください.私は下のようにしました.[次へ(N) >] ボタンをクリックします(図22).
- ダイアログ「インストールの準備完了」が現れます.インストールの設定が表示されますので確認した方が良いでしょう.私の場合は,このようになっていました.[インストール(I)] ボタンをクリックします(図23).するとインストールが開始されます.
- ダイアログ「情報」が現れます.これまでのgnuplotの変更履歴など書かれています.後々の参考のために,ここにその内容を置いておきます.[次へ(N) >] ボタンをクリックします(図24).
- ダイアログ「gnuplot セットアップウィザードの完了」が現れます.二つのチェックボックスが現れますが,お好みでチェックしてください.[完了(F)] ボタンをクリックします(図25).
以上で,gnuplotのインストールは完了です.
設定
先に示したインストールの10番目の「実行ファイルのディレクトリをPATH環境変数に追加する」をチェックしてインストールできていれば,特に設定すべきものはありません.環境変数 PATH は,コマンドプロンプトでコマンド「path」を実行させると確認できます.「C:Program Files (X86)\gnuplot\bin」あるいは「C:Program Files\gnuplot\bin」が表示されれば,OK です.もし,PATH に含まれていない場合は,追加してください.
確認
確認は,二つの方法で行います.コマンドプロンプトを使う方法と gnuplot のターミナルからを使う方法です.
コマンドプロンプト
コマンドプロンプトを起動します.そして,コマンド「gnuplot」をタイプして,対話モードに入ります.コマンド「plot sin(x)」をタイプすれば,図26の様なグラフが表示されます.このグラフが表示されれば,インストールには問題がありません.
Microsoft Windows [Version 6.1.7600] Copyright (c) 2009 Microsoft Corporation. All rights reserved. C:\Users\yamamoto>$ gnuplot G N U P L O T Version 4.6 patchlevel 0 last modified 2012-03-04 Build System: MS-Windows 32 bit Copyright (C) 1986-1993, 1998, 2004, 2007-2012 Thomas Williams, Colin Kelley and many others gnuplot home: http://www.gnuplot.info faq, bugs, etc: type "help FAQ" immediate help: type "help" (plot window: hit 'h') Terminal type set to 'wxt' gnuplot> plot sin(x) gnuplot>
gnuplotターミナル
コマンドプロンプトでコマンド「wgnuplot」をタイプする,あるいは windows のスタート → すべてのプログラム → gnuplot → gnuplot4.6 (あるいは gnuplot 4.6 — console version)を選択します.すると,gnuplot のターミナルが起動します.そして,コマンド「plot sin(x)」をタイプします(図27).すると図28のようなプロットが現れます.このプロットは,コマンドプロンプトから作成した図26と全く同一です.
ページ作成情報
参考資料
- ubntuへのインストール方法については,Install gnuplot 4.6 on Ubuntu 12.04(Precise)に詳しく書かれていた.本当に参考になった.
- 上記の参考WEBサイトが参考にしているCompiling GNUPLOT from CVS with Ubuntuもかなり良いです.
- ubuntu への gnuplot 5 のインストールは「gnuplot 5.0.1 のインストール方法とか」を参考にしました.
更新履歴
| 2012年09月 | ページの新規作成 |
| 2018年08月14日 | Gnuplot version 5.2.4 のインストール方法を記載. |