Ubuntu server 18.04インストール
Ubuntu server 18.04 をインストールした時のメモです.18.04 が出る前にインストールを開始したので,最初は 16.04 をインストールしました.その後に,18.04 にアプグレードしました.
目次
Ubuntu Server のインストールの概要
サーバーのOSには,「Ubuntu Server 16.04」を選択しました.ここでは,そのインストール方法を示します.今では,18.04 が使えるので,それをインストールする方が良いです.
インストールの概要は,Installing Ubuntu Server for general useにかかれています.それによると,インストールの基本的な手順は (1)「Ubuntu Server download page」から ISO ファイルをダウンロードしCDに焼き,(2)CD-ROMからブート,(3)ブートプロンプトで言語選択画面が現れ,(4)「basic server install」を選択し,(5)様々なオプションを入力し,(6)ハードディスクのオプションを選択,(7)Ubuntu システムのインストール — となります.
私は usbメモリーを使い,
- 起動用 USB メモリーの作成
- PC の BIOS の設定
- Ubuntu Server のインストール
という手順で Ubuntu Server をインストールしました.光学ドライブが不要で,便利な方法です.次節以降に,具体的な方法を示します.
起動用 USB メモリーの作成
最初に起動用の USB メモリーを作成します.
起動用 USB メモリーの準備
まずは,CD-ROM のかわりに起動用の USB メモリーの準備をします.USBメモリーを FAT でフォーマットします.私は,Ubuntu を使い以下のようにして,フォーマットしました.Windows でフォーマットすることも可能です.
- 2Gバイト以上のusbメモリーをPCに差し込みます.
- 以下のコマンドで,デバイス (USBメモリ) を調べます.
$ sudo df
私のデバイスは「/dev/sdd1」でした. - デバイスをアンマウントします.
$ sudo umount /dev/sdd1
- USB メモリーを FAT32 でフォーマットします.
$ sudo mkdosfs -F32 /dev/sdd1
ディスクイメージファイルのダウンロード
インストールディスクイメージファイル (*.iso) をダウンロードします.
- ファイルの置いてあるサイト Download Ubuntu Server に移動します.
- 必要なファイルをダウンロードします.私は,「Ubuntu Server 16.04.1 LTS」の「Download」をクリックしました.「ubuntu-16.04.1-server-amd64.iso」がダウンロードされました.
イメージファイルの書き込み
Ubuntu (14.04) を使いブート可能な USB メモリーを作成します.Windows でも Rufus を使うと同じことができます(参照: Windows の場合).
- USB ディスクを PC に差し込みます.
- 次に,アプリケーション > システムツール > システム管理 > ブータブルUSBの作成 を選択します.
- ダイアログの [その他…] を押して,先ほどダウンロードしたファイルをディスクイメージとして選択します.
- ディスクイメージを指定後(図1),ボタン [ブータブルUSBの作成] をクリックします.
- 途中,「システムポリシーによりブートローダーをインストリールできません」と表示されます.慌てずにパスワードを入力します.
- しばらくすると,「インストールが完了しました.このドライブを差し込んで起動することで,他のコンピューター上でUbuntuを立ち上げることができます.」と表示されます.ボタン [終了(Q)] をクリックします.
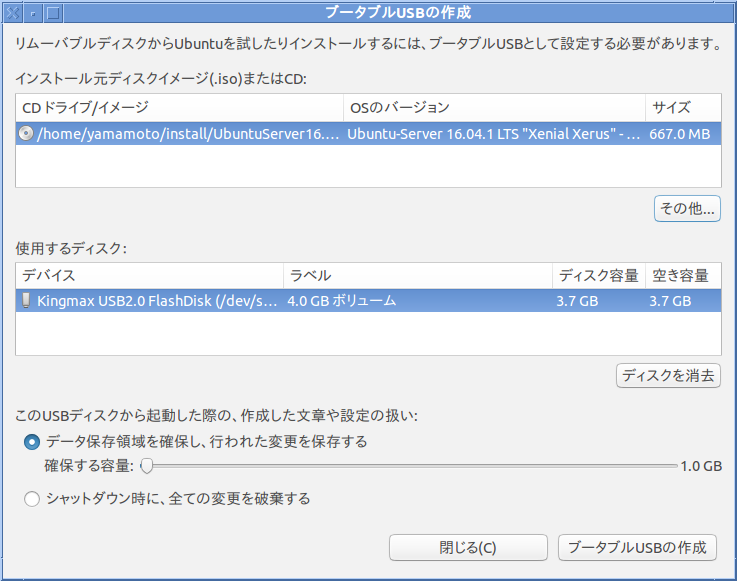
|
| 図1: ブータブル USB の作成 |
BIOS の設定
起動USBメモリーができあがったら,次に PC の BIOS の設定を行います.
- USBメモリーをインストールするPCに差し込んで,PCを起動します.
- 電源 ON の直後に キー [Del] を連打します(PCによっては他のキーが割り当てられています).すると,BIOS の設定画面に移動できます.
- タブ「BOOT」を選択します.そして,「Boot Option Priorities」を操作し,起動用 USB メモリーを最優先にします (図2).
- 設定を Save し,BIOS 設定から抜けます.
|
|
| 図2: BIOS の起動ディスクの優先度の設定 |
Ubuntu Server のインストール
ブートの優先度の設定後に BIOS 画面から抜けると,PC は USB メモリー から起動されます.そこには Ubuntu Server 16.04 のインストールディスクイメージが保存されています.以下の手順で,Ubuntu Server をインストールします.画面で選択するアイテムの移動は [Tab],選択の実行は [Enter] を押します.
- GNU GRUB の画面が現れますので,「Install Ubuntu Server」を選択します (図3).
- 「Select a language」の画面が現れます.ここではインストール時の言語を選択します.選ばれた言語はシステム (Ubuntu Server) のデフォルトの言語にもなります.「Japanese」を選択します (図4).すると,「インストーラーの翻訳は,選択された言語では完全ではありません.」というようなメッセージが現れます.<はい>を選択します.
- 「場所の選択」の画面が現れます.「日本」を選択します (図5).
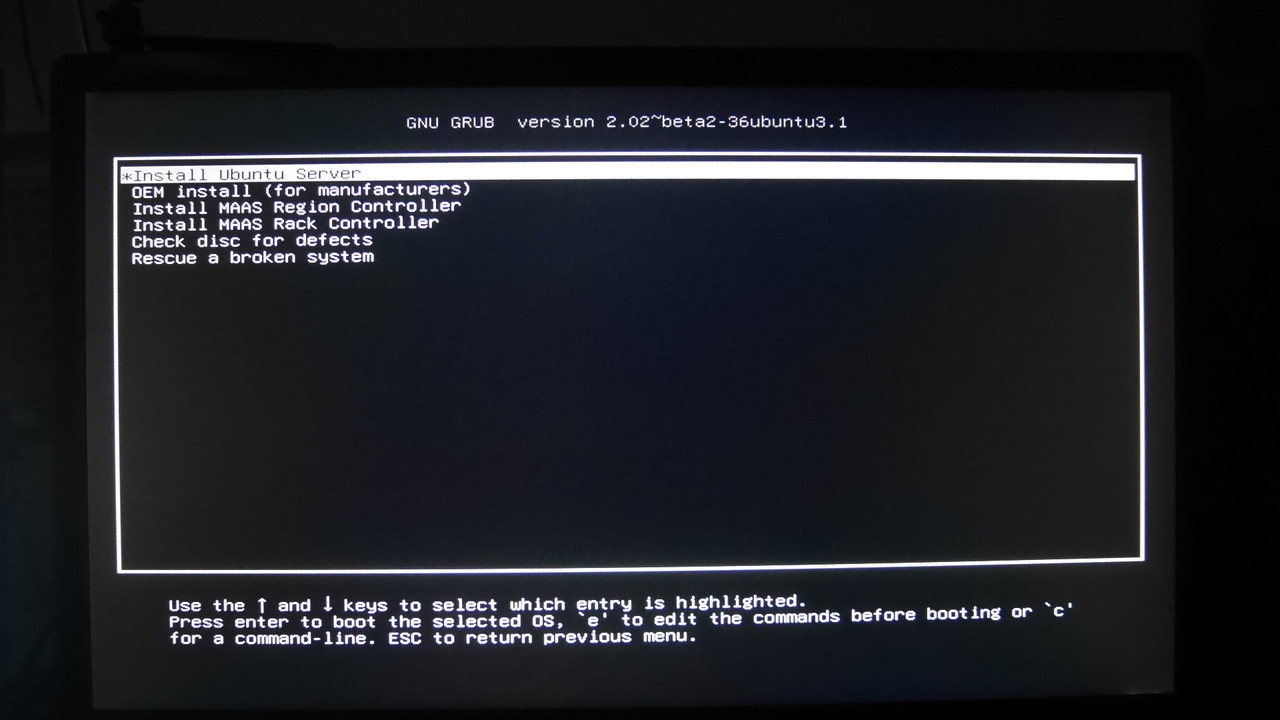
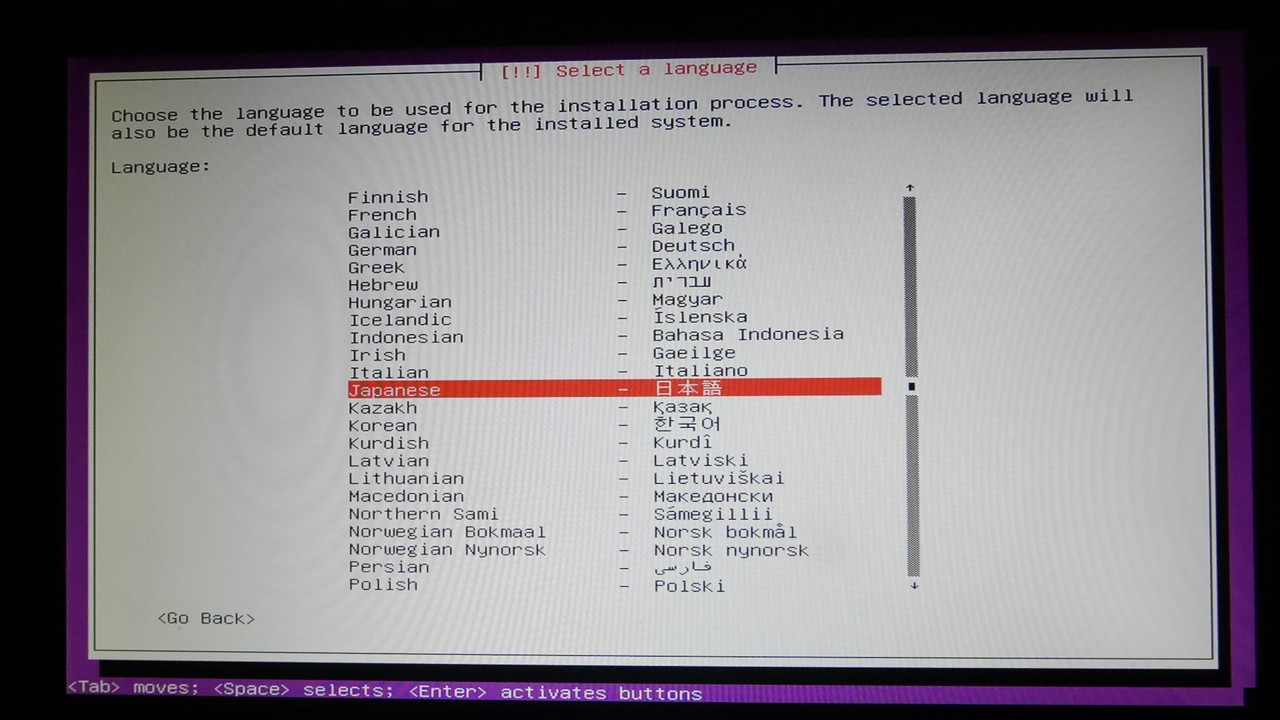
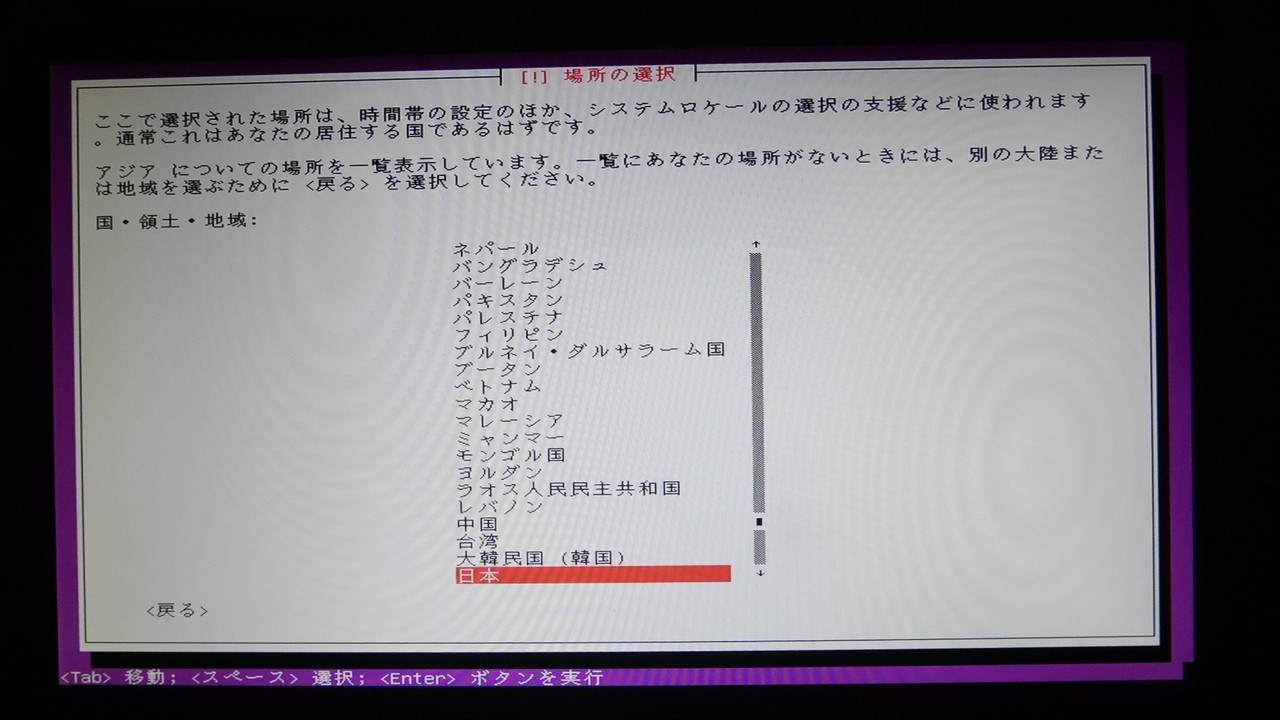
図3: インストール開始 図4: 言語選択 図5: 場所の選択 - 「キーボードの設定」の画面が現れます.「はい」を選択します (図6).すると,いろいろ聞かれます(英語)ので,答えます.
- 「ネットワークの設定」の画面が現れます.「enp2so: Realtek … PCI Express Gigabit Etherne」を選択します (図7).これは,インストールする PC で異なります.
- 「ネットワークの設定」の画面が現れます.ここではホスト名を決めます.私は「www3」としました (図8).
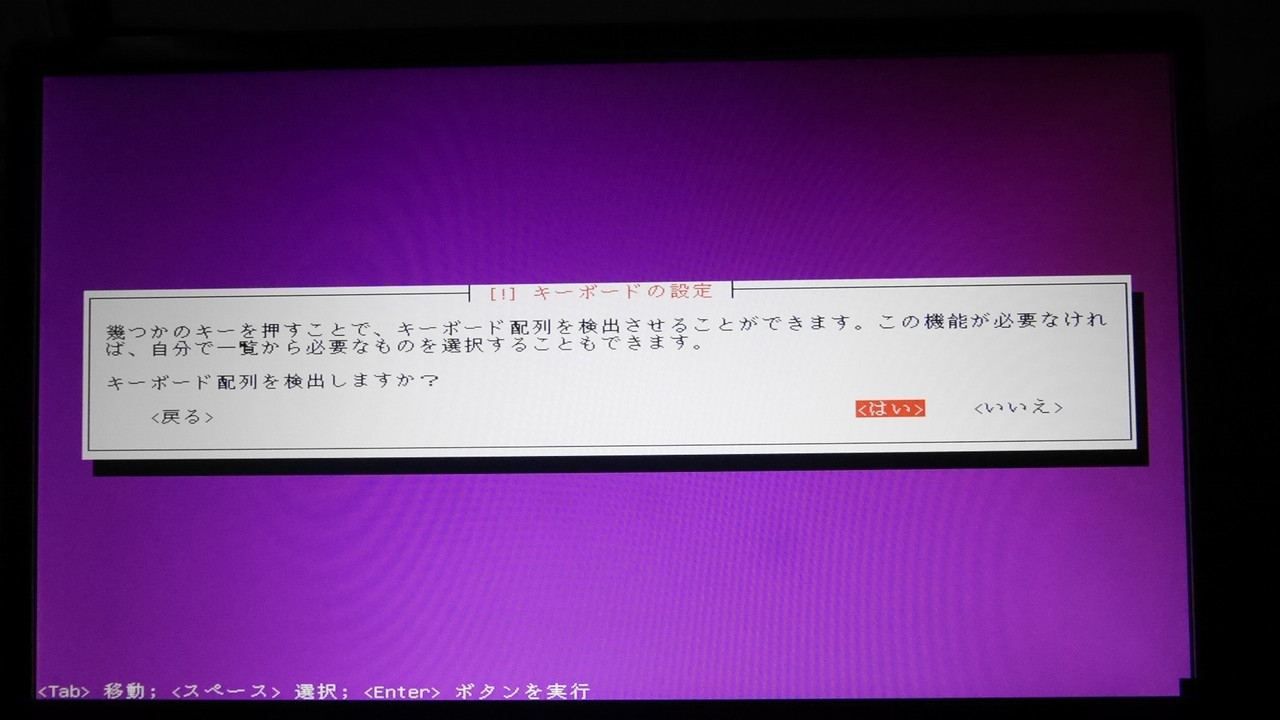
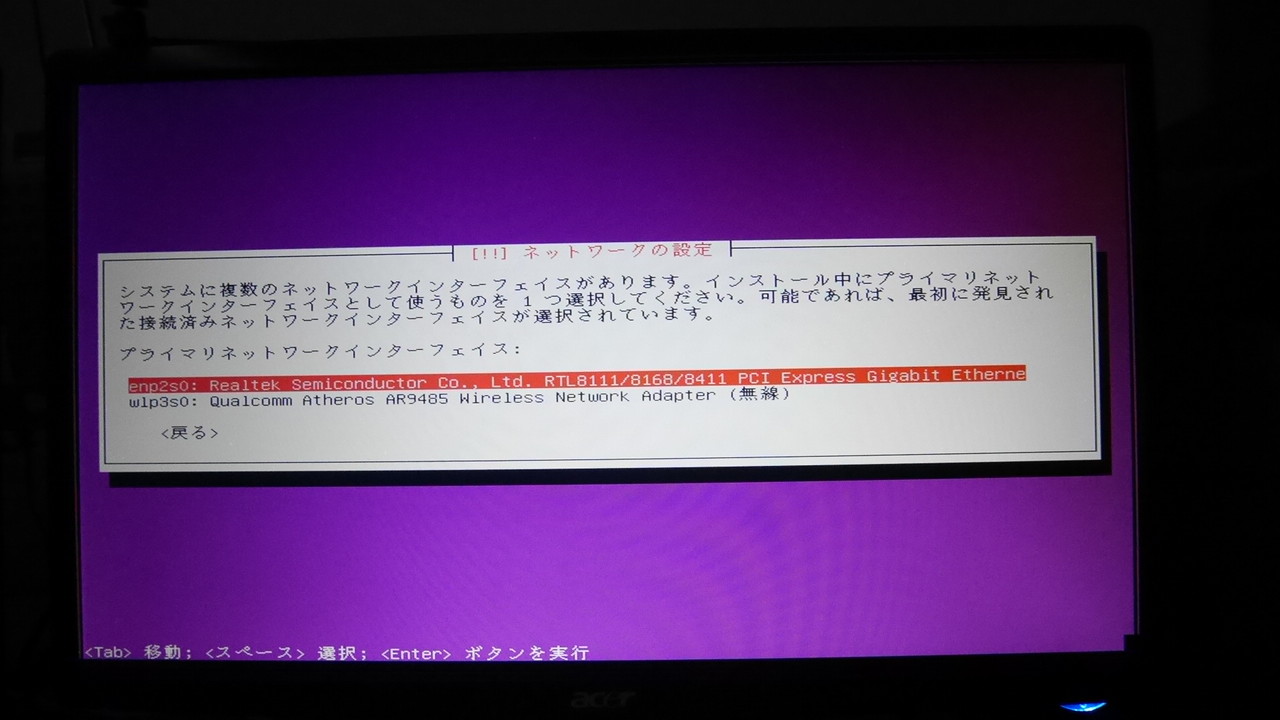
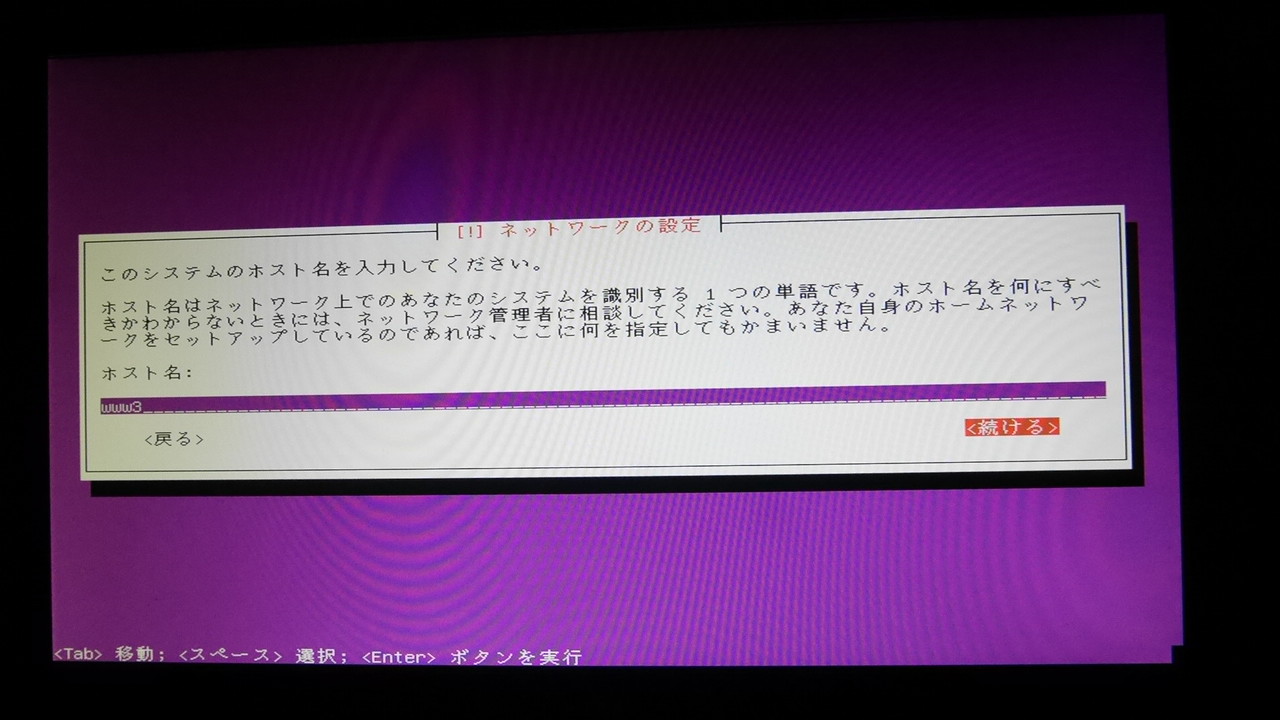
図6: キーボードの設定 図7: インターフェース設定 図8: ホスト名の設定 - 「ユーザーとパスワードのセットアップ」の画面が現れます.
- root アカウントの代わりに使うためで,推奨は本名を入力です(図9).
- アカウントのユーザー名を入力します(図10).
- パスワードを入力します(図11).確認の画面が表示されますので,再度,同じパスワードを入力します.
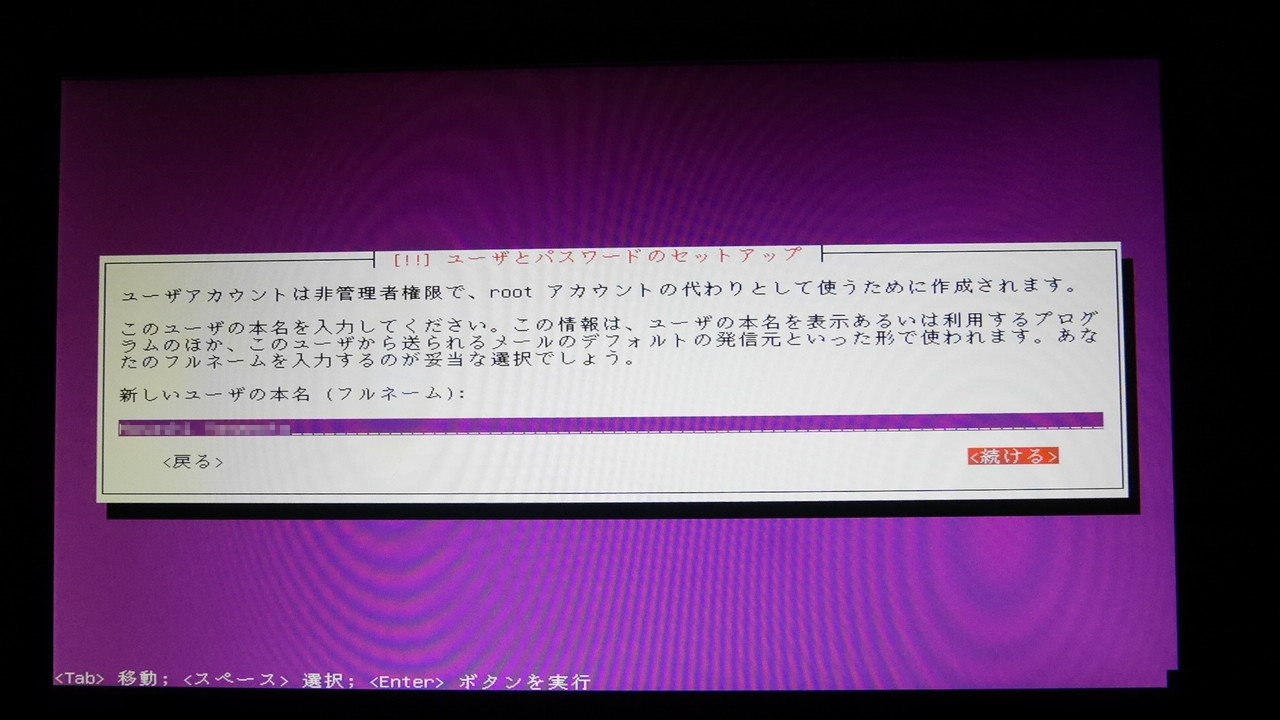
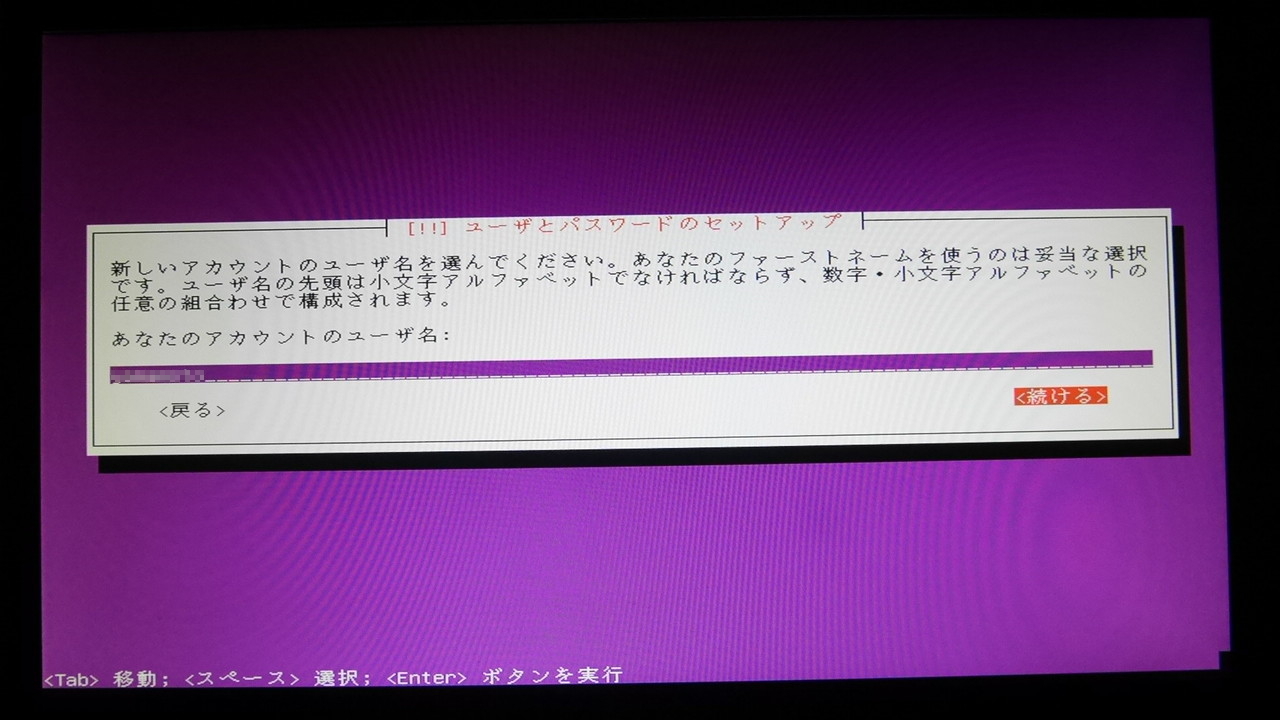
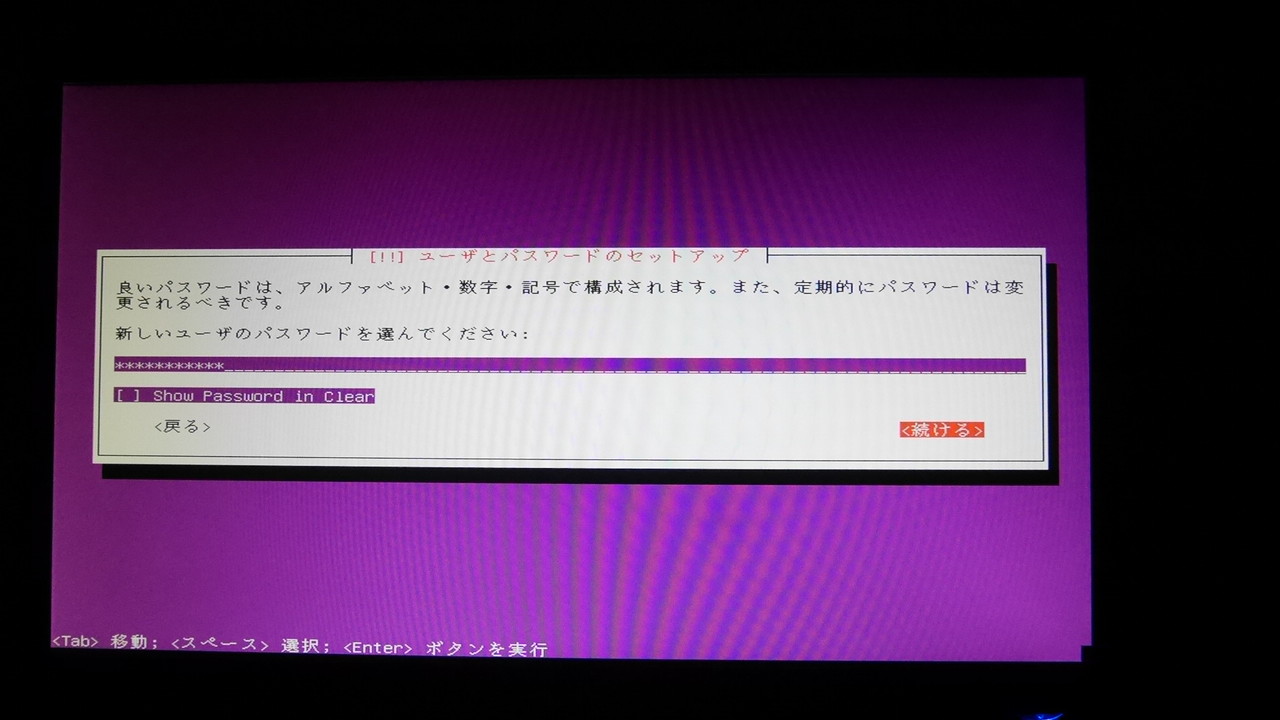
図9: ユーザーの本名の設定 図10: ユーザー名の設定 図11: パスワードの設定 - ホームディレクトリの暗号化について質問されます.私は <いいえ> を選択しました(図12).
- ネットワークサーバーから時刻を取得します.そして,「時間の設定」の画面が現れます.[
タイムゾーンは正しいですか?」と英語で質問されます.正しい場合は,<はい> を選択します (図13).
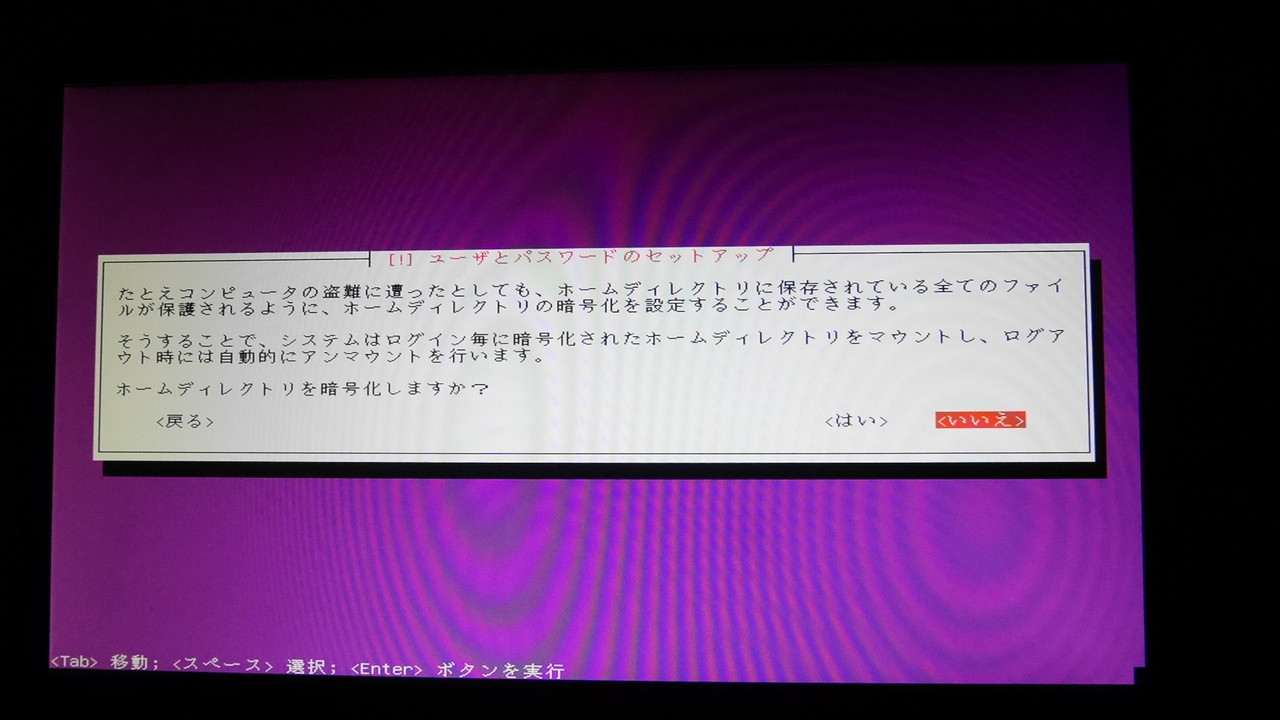
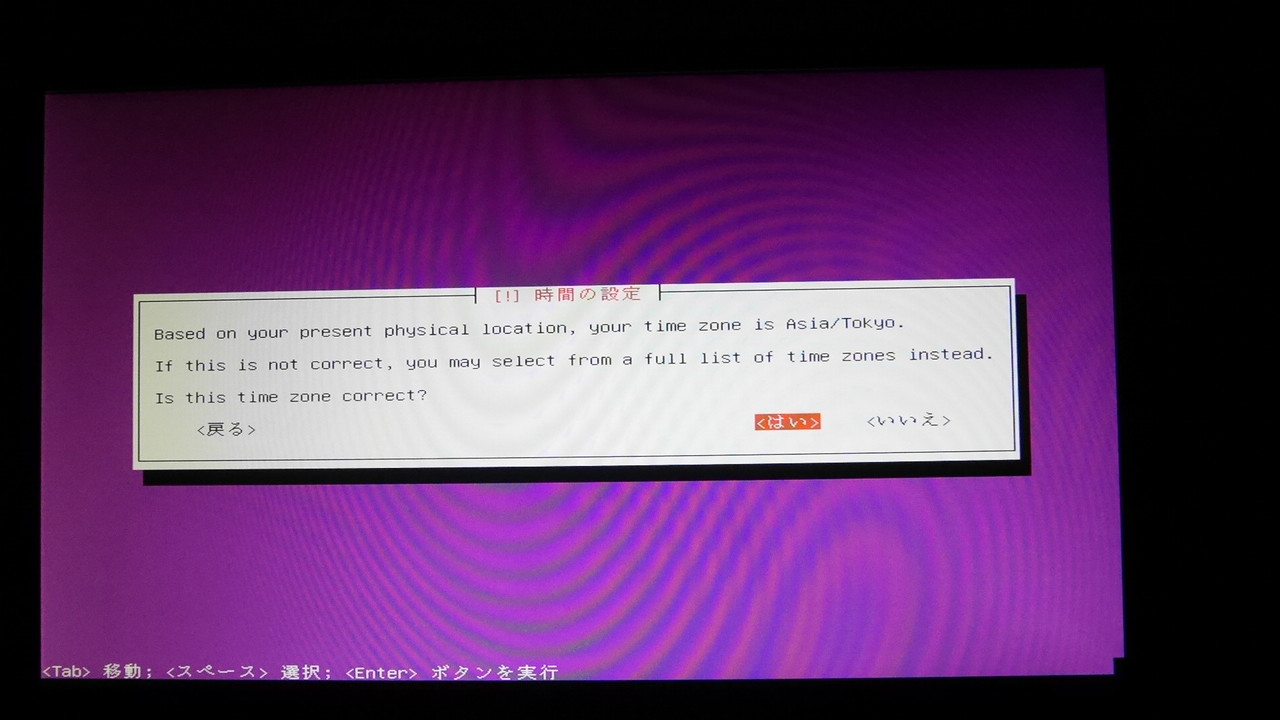
図12: ディレクトリの暗号化 図13: タイムゾーンの設定 - 「ディスクのパーティショニング」の画面が現れます.
- インストール済の OS がどうでも良い場合には,<はい>を選択します (図14).
- ディスクパーティショニングの方法を選択します.私は「ガイド — ディスク全体を使う」を選択しました (図15).これで,元々あった windows は削除されます.
- パーティショニングするディスクの選択します (図16).
- ディスク書き込みの確認「ディスクに変更を書き込みますか?」が表示されます.<はい> を選択します (図17).
- 「パッケージマネージャーの設定」の画面が現れます.
- HTTP プロキシの情報の問い合わせがあります.何も入力しないで,<続ける> を選択します (図18).
- 「tasksel を設定しています」の画面が現れます.システムのアップグレードに関して,「セキュリティアップデートを自動的にインストールする」を選択しました (図19).
- 「ソフトウェアーの選択」の画面が現れます.私は「LAMP server」と「Samba file server」,「OpenSSH server」を選択しました (図20).
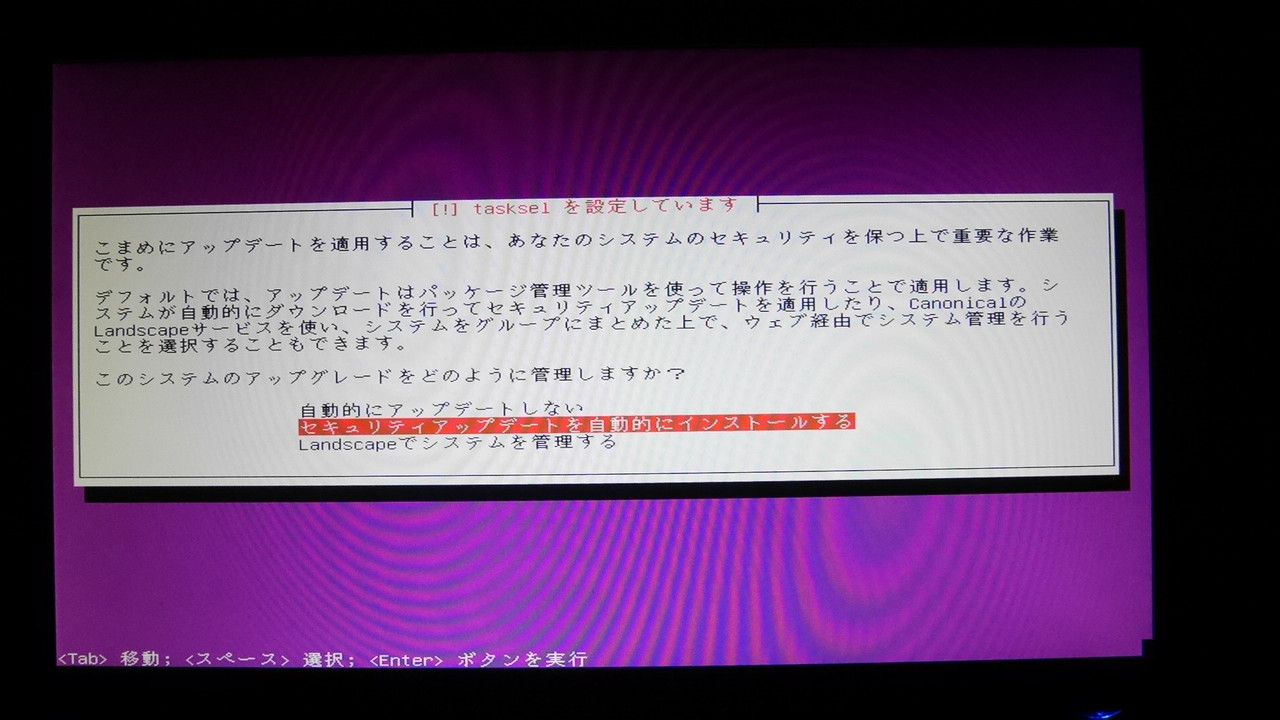
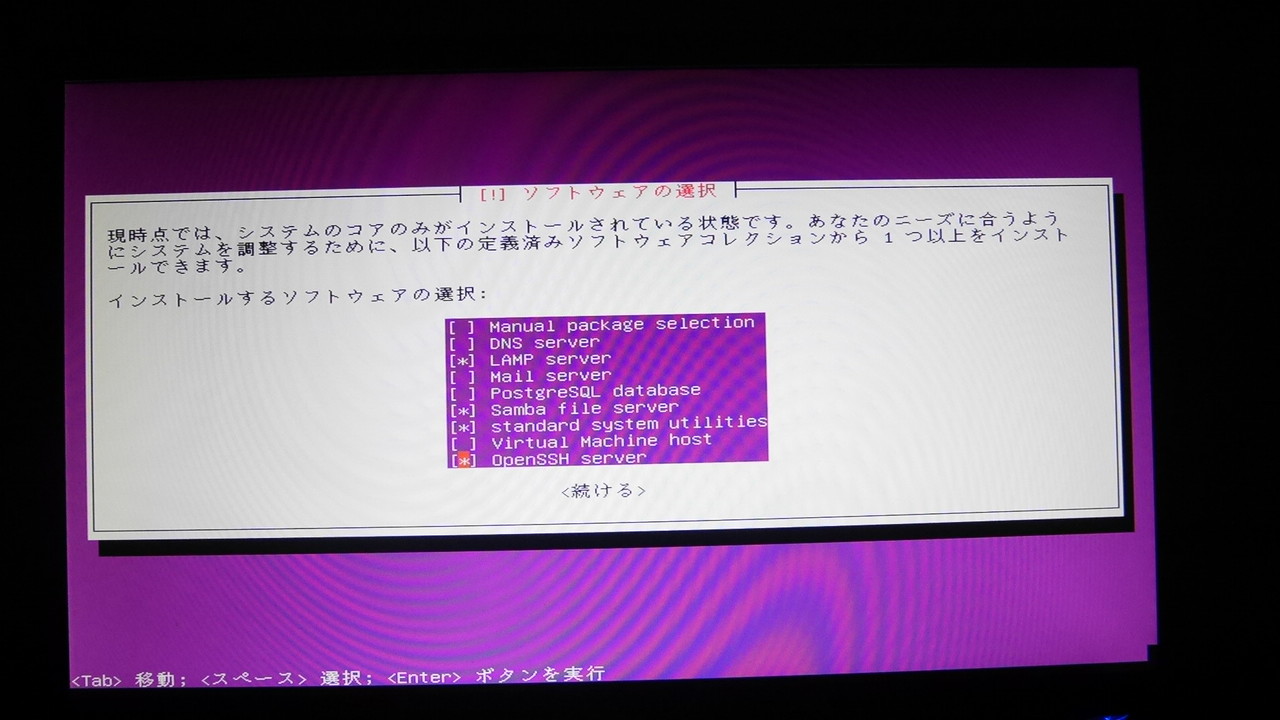
図19: アップグレード設定 図20: ソフトウェアー選択 - 「mysql-server-5.7 を設定しています」の画面が現れます.
- 「MySQL の "root" ユーザーに対する新しいパスワード:」の画面が現れます.MySQL の root のパスワードを入力します (図22).再度,確認の画面が現れますので,同じパスワードを入力します.
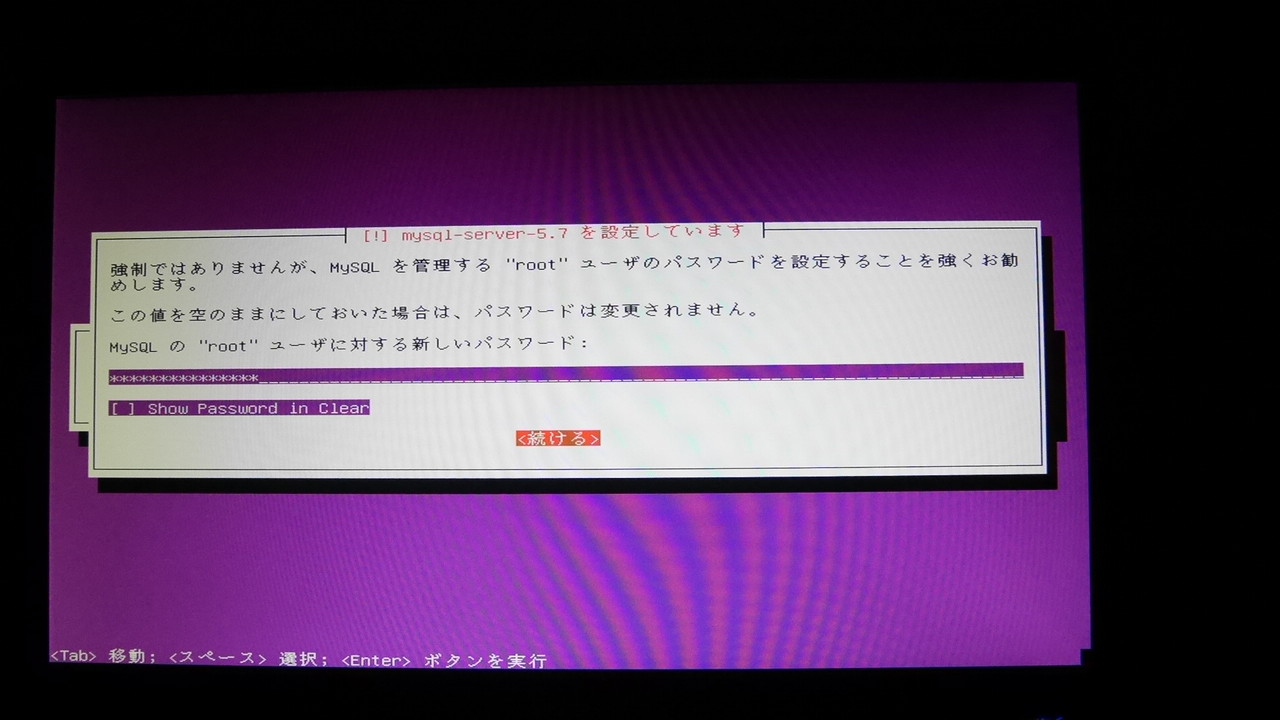
図21: MySQLのパスワード - 「インストール完了」の画面が現れます(図22).起動 USB メモリーを取り除き,<続ける> を選択します.
- すると,PCが再起動され,Ubuntu Server が立ち上がります.
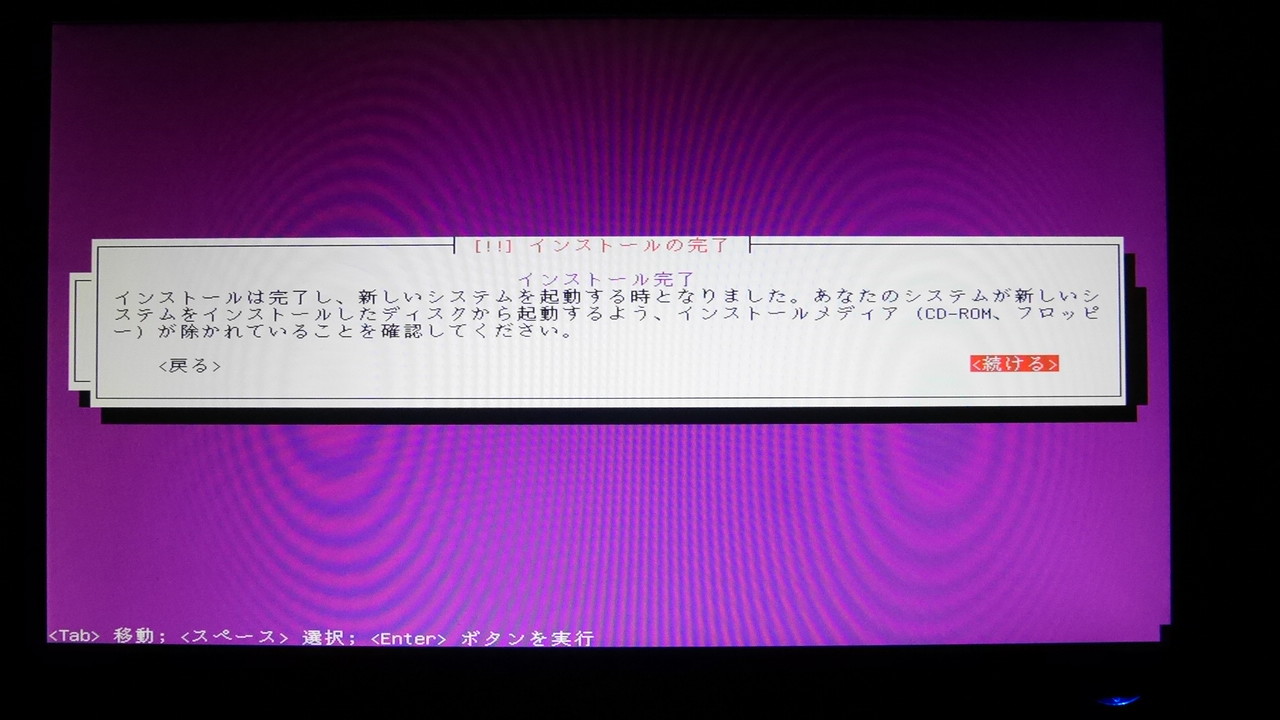
図22: インストール完了
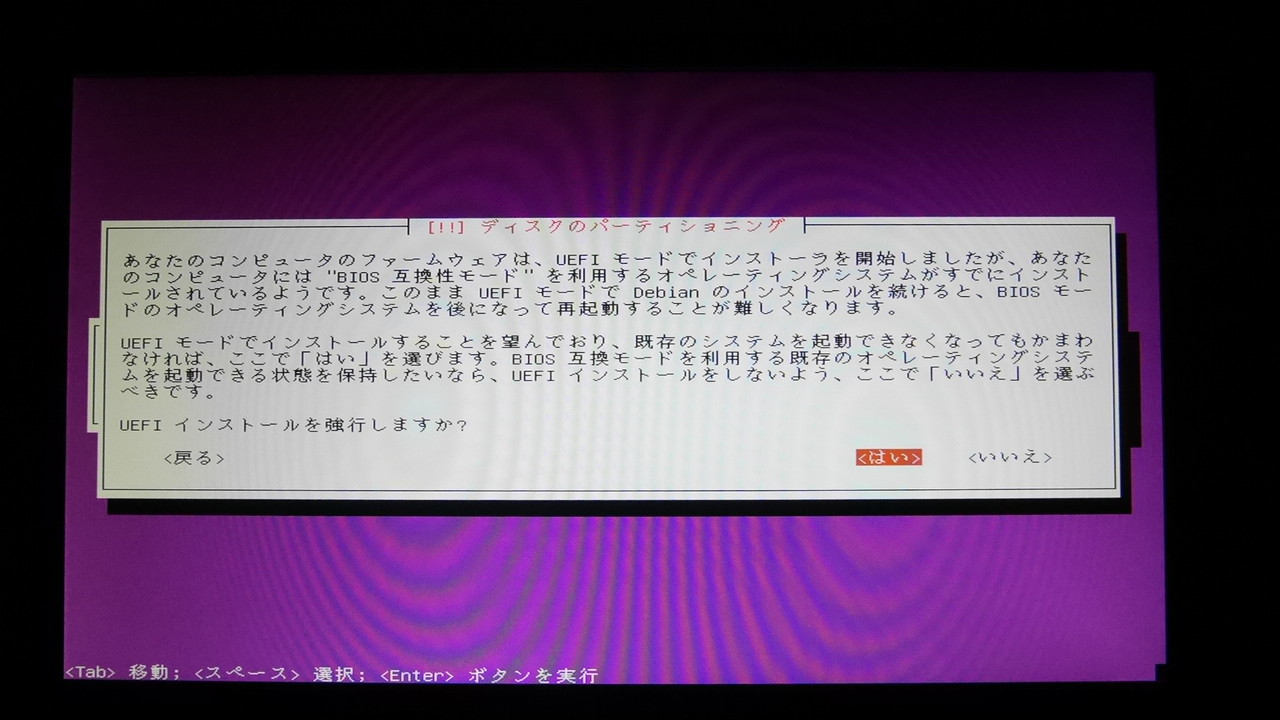
|
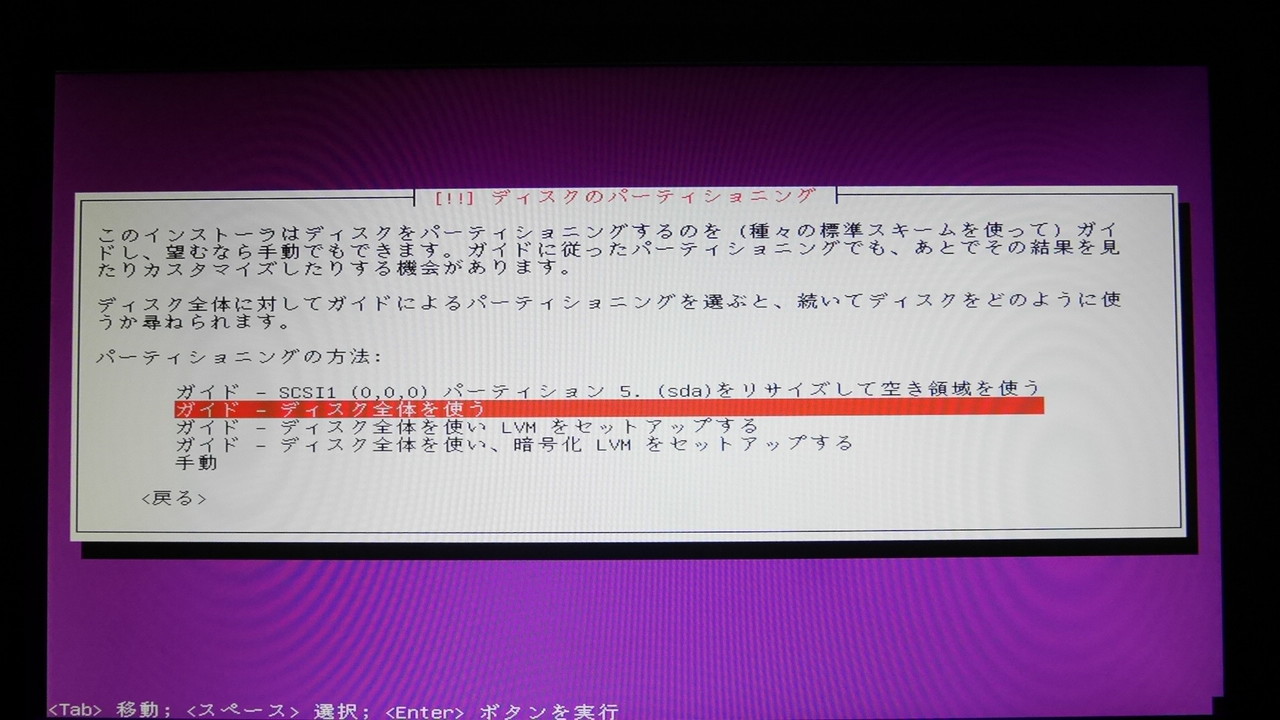
|
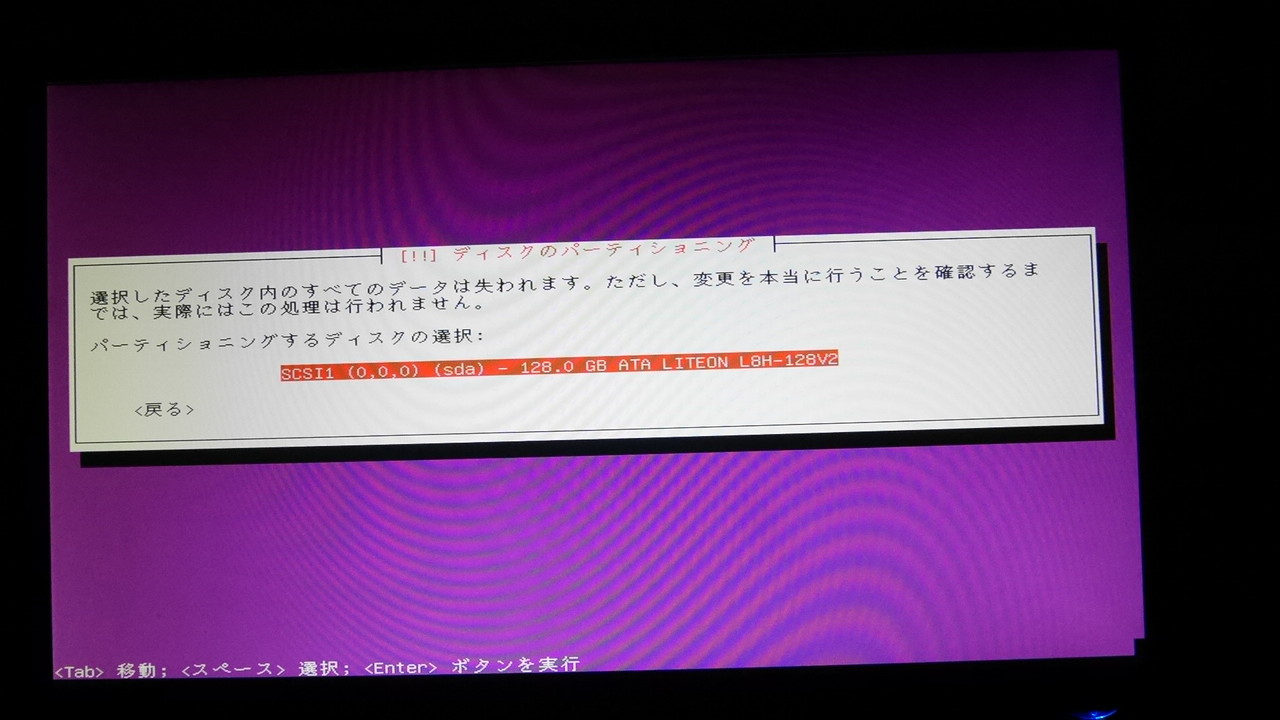
|
| 図14: UEFI インストール | 図15: パーティショニングの方法 | 図16: ディスクの選択 |
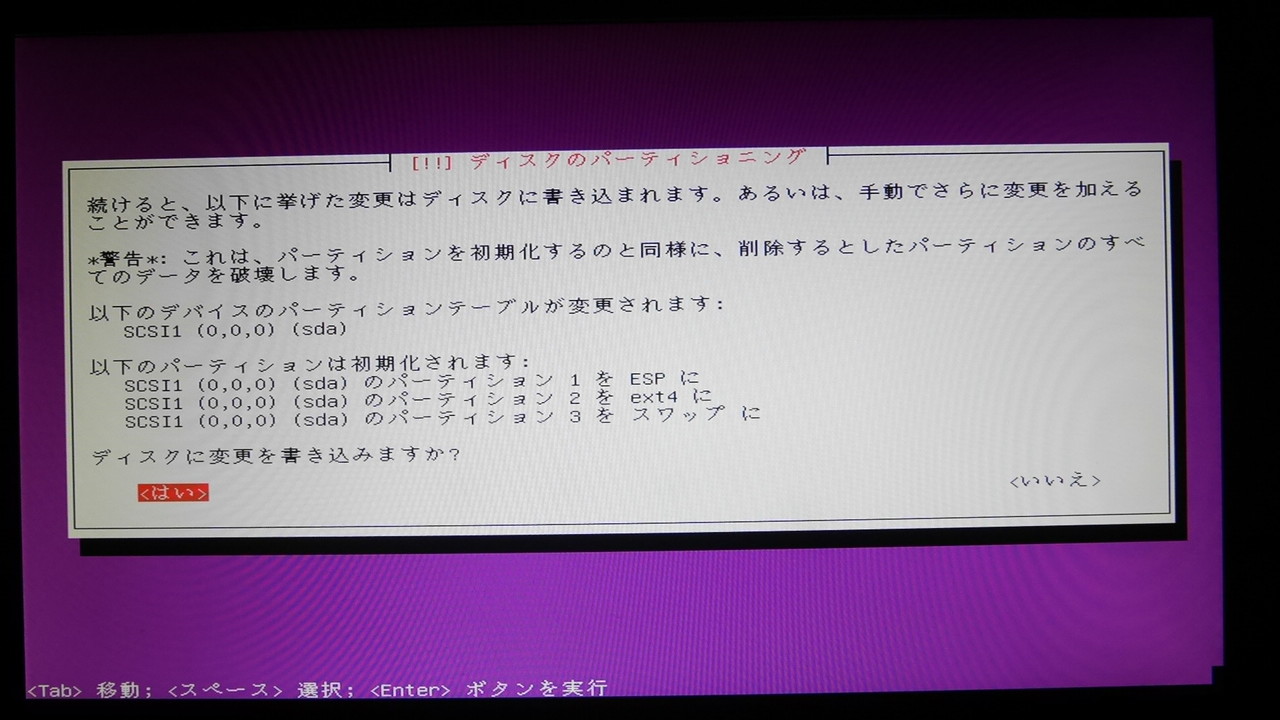
|
||
| 図17: ディスク変更の確認 |
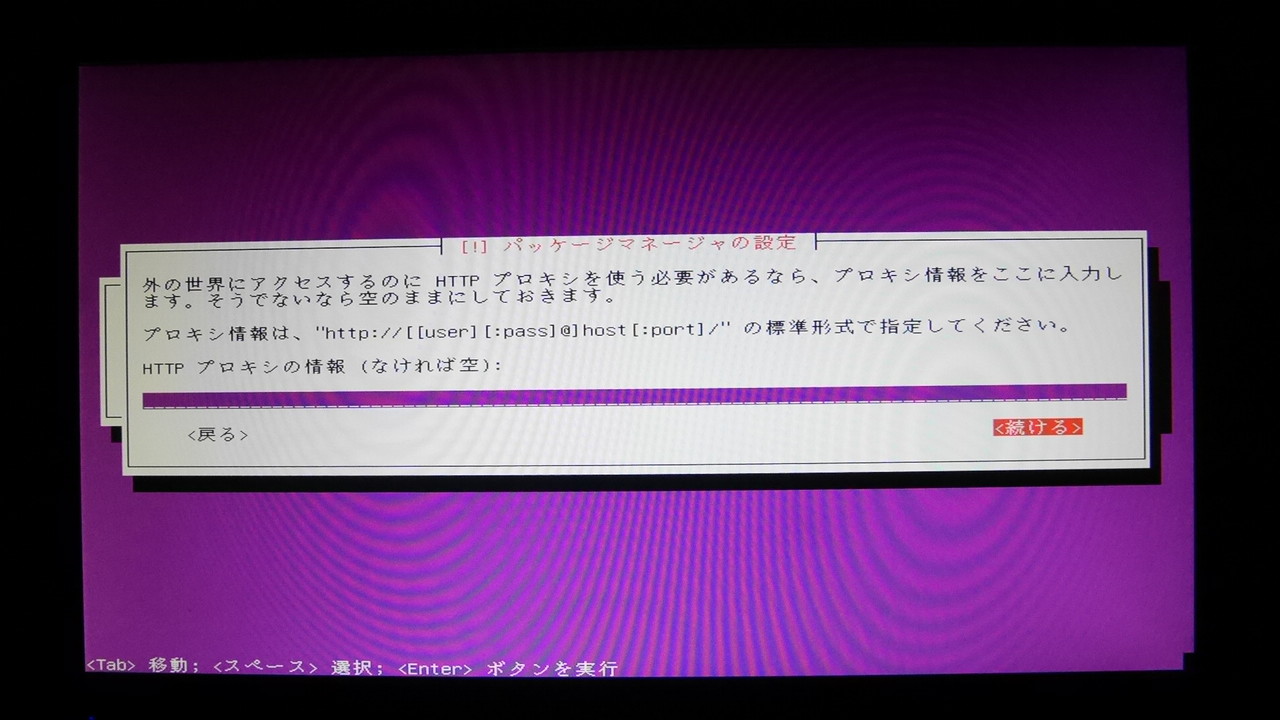
|
| 図18: プロキシの設定 |
Ubuntu Server の起動の確認と BIOS の再設定
起動の確認
Ubuntu Server のインストールが完了後,PC を起動します.アカウント名とパスワードを入力すると,図23のような画面が現れす.
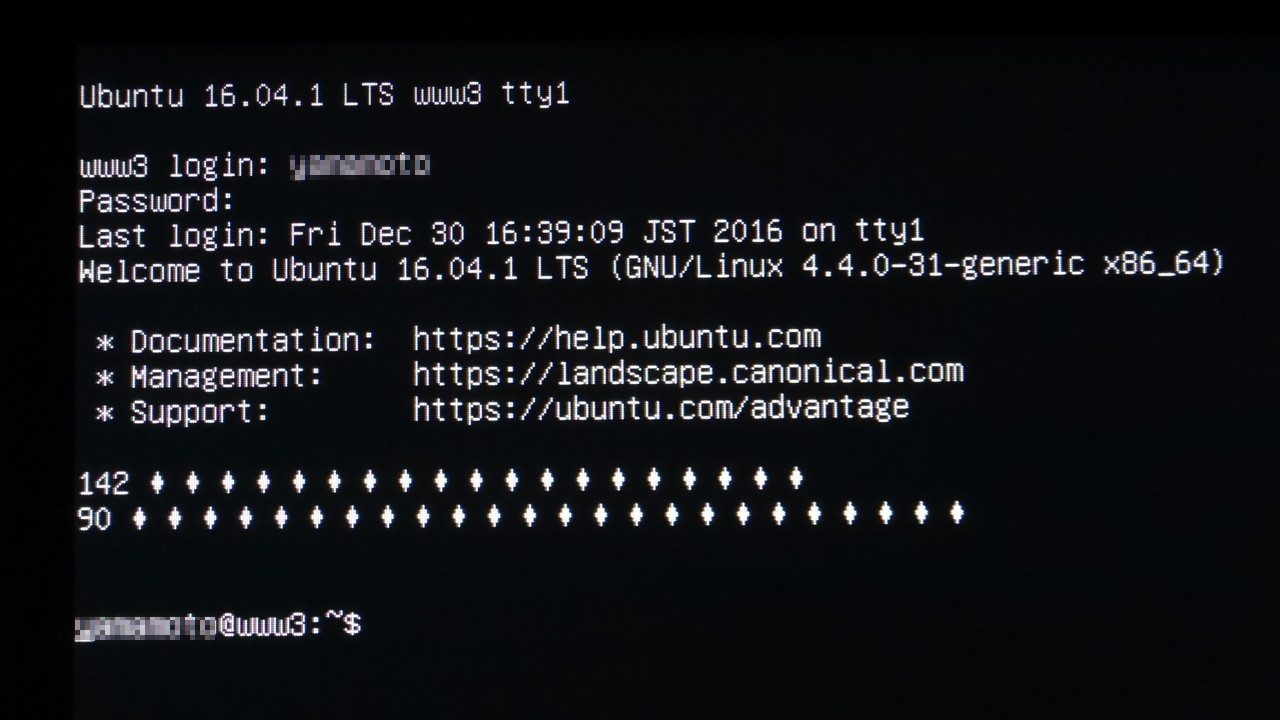
|
| 図23: Ubuntu Server の起動 |
BIOS の再設定
BIOS の設定を元に戻します.再優先起動ブートオプションを Ubuntu Server をインストールしたハードディスクに設定します.
Ubuntu Server 18.04LTS Server のアップグレード
Ubuntu 16.04 から 18.04 にアップデートします.
16.04 を最新に
以下の三つのコマンドで,Ubuntu 16.04 LTS Server を最新にします.
$ sudo apt update $ sudo apt dist-upgrade $ sudo apt autoremove
アップグレード
Ubuntu Server 18.04LTS Server にアップグレードします.
$ sudo do-release-upgrade
ページ作成情報
参考資料
- 私のサイトですが,Ubuntu server yesインストールを参考にしました.
- WEB サーバー用の PC です.
- アップデートは,「【Ubuntu 18.04 LTS Server】Ubuntu 16.04 LTS Server からアップグレード」を参考にしました.
更新履歴
| 2016年12月29日 | ページの新規作成 |
