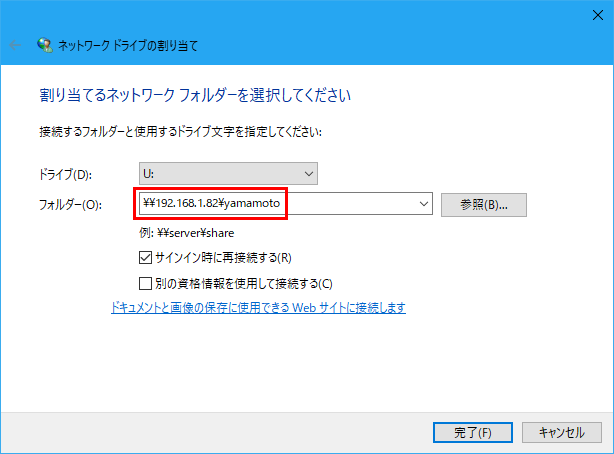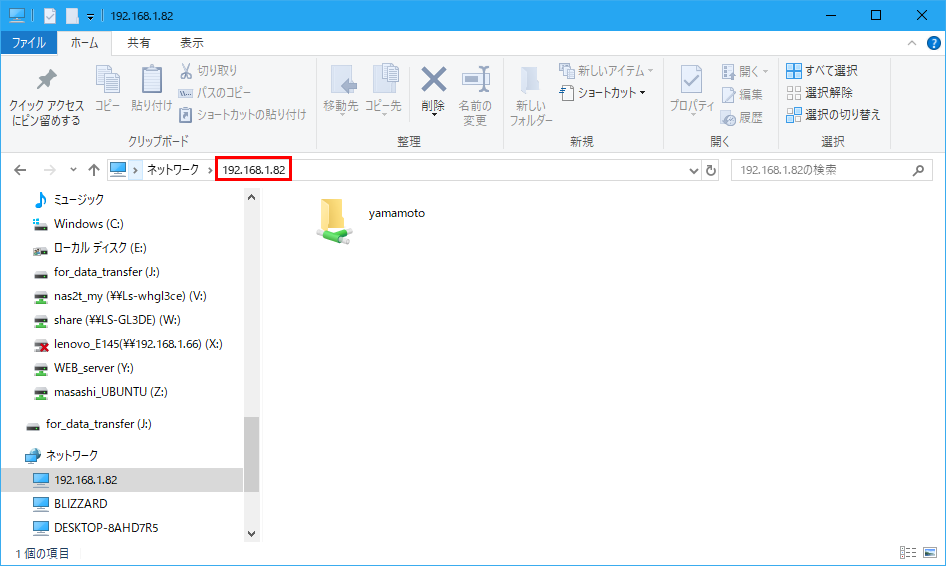Ubuntu server 18.04Samba
自宅サーバーに Samba(version 4.7.6-Ubuntu)をインストール・設定を行ったときメモです.
目次
インストール
ubuntu server をインストールするときに,「インストールするソフトウェアーの選択」の画面で,Samba file serverをチェックすれば,インストールされます.後からインストールする場合は,コマンド「sudo apt install samba」を使います.
インストールされている Samba のバージョンの確認は,コマンド「samba -V」でも分かります.以下に,具体例を示します.
$ samba -v
Version 4.7.6-Ubuntu
サーバー側の設定
公開ディレクトリーの構成
今のところ,サーバーで公開するディレクトリーは,以下の通りです.ユーザーが増えたら,その都度,公開ディレクトリーを追加します.
| /home/user | ユーザーのホームディレクトリー |
設定ファイルの編集
Samba をインストールすると,設定ファイル 「/etc/samba/smb.conf」 がつくられます.このファイルの内容が,サーバー側の設定となります.デフォルトの設定では使うことができませんので,これを編集する必要があります.とはいえ,元ファイルにはかなりコメント文が書かれており,それを読むだけでも大変参考になります.
ファイル「smb.conf」には,角括弧で囲まれたセクション(例:[global])とパラメーター,コメント文(先頭が # or ;)が書かれています.セクションは,次のセクションが始まるまで続き,その間にパラメーターを記述します.設定ファイルを以下に示します.
[global] workgroup = YAMAMOTO server string = %h server (Samba, Ubuntu) dns proxy = no interfaces = 127.0.0.0/8 eth0 log file = /var/log/samba/log.%m max log size = 1000 panic action = /usr/share/samba/panic-action %d server role = standalone server passdb backend = tdbsam obey pam restrictions = yes unix password sync = yes passwd program = /usr/bin/passwd %u passwd chat = *Enter\snew\s*\spassword:* %n\n *Retype\snew\s*\spassword:* %n\n *password\supdated\ssuccessfully* . pam password change = yes map to guest = bad user [homes] comment = Home Directories for %S browseable = no read only = no create mask = 0644 directory mask = 0755 valid users = %S
[global] はグローバルな設定です.[homes] のシェアーのための設定です.これを設定することにより,ホームディレクトリーがネットワーク越しに見ることができます.
設定ファイルの確認
コマンド「testparam」で,設定ファイルの確認ができます.エラーがなくなるまで,設定ファイルを直します.
サーバーの起動
コマンドライン
以下のようなコマンドで,Samba をコントロールすることができます.これらを使って,サーバーを起動,場合によっては再起動してください.
| service smbd start | 起動 |
| service smbd stop | 停止 |
| service smbd restart | 再起動 |
| service smbd reload | 設定ファイルの再読込 |
| service smbd status | ステータス表示 |
サービス (デーモン) の設定
Samba のデーモン (smbd) の起動のための設定は不要です.「起動シーケンスと CUI に変更」に示すように,PC の起動時に自動的にデーモンも起動します.
ユーザー設定
Samba のインストールの後,ユーザーの登録が必要です.ユーザーの登録のコマンドは,次のとおりです.
$ sudo pdbedit -a ユーザー名
ユーザーは,Ubuntu のユーザーと同一にする必要があります.パスワードを二回聞かれますので,二回タイプします.Samba に接続するときのパスワードになります.
ユーザーの削除は,次のようにします.
$ sudo pdbedit -x ユーザー名
ユザーの一覧を表示するコマンドは以下のとおりです.
$ sudo pdbedit -L $ sudo pdbedit -L -v 詳細情報表示
クライアント側の設定
Windows
コマンド「net view」を使って,サーバー側の共有情報を確認しましょう.コマンドプロンプトが以下のようになれば,OKです.
C:\Users\yamamoto>net view 192.168.1.82
192.168.1.81 の共有リソース
www2 server (Samba, Ubuntu)
共有名 タイプ 使用 コメント
-------------------------------------------------------------------------------
share Disk
yamamoto Disk Home Directories for yamamoto
コマンドは正常に終了しました。
この後は簡単です.Windows のコンピューターを開き,「ネットワークドライブの割り当て」をフォルダーのボタン [参照] をクリックします.そして,フォルダーを選択します.共有ディレクトリーが現れない場合は,直接,IPアドレスと共有ディレクトリー「\\192.168.1.82\yamamoto」を記述します (図1).「サイン時に再接続する (R)」をチェックすると良いかも.
Ubuntu の共有ディレクトリーが見えない場合は,エクフプローラー (ファイルマネージャー) のネットワークをクリックし,ネットワークの入力欄に,IP アドレス「192.168.1.82」をタイプします (図2).すると共有ディレクトリーが表示されるはずです.
Linux
設定
Samba クライアントには,cifs-utils が必要です.以下のコマンドでインストールします.
$ sudo apt-get install cifs-utils
次に,マウントポイントつくります.サーバーのホームディレクトリー(/home/yamamoto)のマウントポイントは「/mnt/www_serve3」とします.以下のコマンドによりマウントポイントをつくります.
$ cd ~ $ mkdir www_server3 ホームディレクトリーのマウントポイント $ chmod 775 www_server3
その後,以下のようにして,サーバーのホームディレクトリーをマウントします.
$ cd ~ $ sudo mount -t cifs -o user=yamamoto //192.168.1.82/yamamoto www_server3/ Password for yamamoto@//192.168.1.82/yamamoto: パスワードを入れる
これで,サーバー(192.168.1.82)の「/home/yamamoto」がクライアントの「/mnt/yamamoto/www_server3」にマウントされます.必要ないとは思いますが,アンマウントしたい場合は,以下のようにします.
$ sudo umount www_server3/
起動時にマウント
毎回手動でマウントするのもやっかいなので,起動時にマウントするようにします.以下を「/etc/fstab」に追記します.以下の例は,「//192.168.1.81/yamamoto」を「/home/yamamoto/www_server_yamamoto/」に,「//192.168.1.81/share」を「/home/yamamoto/www_server_share/」にマウントします.
//192.168.1.82/yamamoto /home/yamamoto/www_server3/ cifs uid=yamamoto,username=yamamoto,password=パスワード,rw 0 0
PC を再起動することなくこの設定を反映させるために,以下のコマンドを実行します.
# mount -a
エラーが起きた場合
samba の設定は結構難しく,ヒラーが発生することが多いです.また,上手く動いていても,何かの拍子に接続できなくなることがあります.そんな時,smbclient が便利です.
理由は不明ですが,あるときから,samba への接続ができなくなりました.また,理由は分かりませんが,再起動「service smbd restart」すると,接続できます.原因が分かったら詳細を記述します.
ページ作成情報
参考資料
更新履歴
| 2019年08月13日 | ページの新規作成 |