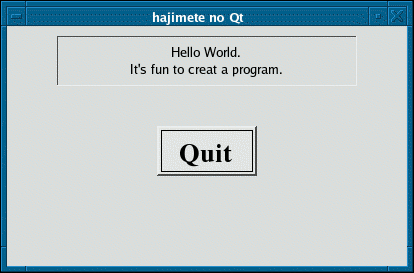Qtの学習方法
Qtの使い方をマスターしたければ、最初、TROLLTECH社のTutorial(#1, #2)を見ることをおすすめします。ただし、英語です。日本語で学びたければ、日本KDEユーザ会(JKUG)のQt チュートリアル-14段階あたりを見るのが良いでしょう。
また、次のような書籍もあります。最後の本は英語はあるが、良さそう。
| 著者 | 題名 | 発行所 | ISBN |
|---|---|---|---|
| M. K. Dalheimer | Qtプログラミング入門 | (株)オライリー・ジャパン | ISBN4-87311-007-6 |
| D. Slin | 24時間集中講座 Qtプログラミング | (株)ピアソン・エデュケーション | ISBN4-89471-357-8 |
| J. Blanchette 他 | C++ Gui Programming With Qt 3 | Prentice Hall Ptr | ISBN: 0131240722 |
実際、プログラムを作成するとなると、マニュアルが必要になります。非常に優れたドキュメントが、「Qt Reference Documentation」として公開されています。また、html形式で同じものディスクに保存されているはずです。ブラウザをつかって、file:///usr/share/doc/qt-devel-3.3.4/html/index.html を見てください。Qtの開発には必要なこと、全てが書かれているはずです。
とりあえずウィンドウをつくる
プログラムの内容
とりあえずウィンドウができるだけで、なにも起こりません。
ソースプログラム
1〜2行目は特に説明する必要も無いでしょう。QApplication, QWidget クラスを使用するためにヘッダーファイルを読み込んでいます。5行目で、QApplicationクラスのオブジェクトを生成しています。このオブジェクトは、Qtを使うときに必ず1つだけ必要です。C/C++のmain関数みたいなものか・・・。7行目でQWidgetクラスのオブジェクトmainwindow を作っています。ここでは、
QWidget mainwindow;としないで、わざわざnewを使ってオブジェクトを生成しています。当然、newを使わないこの方法でオブジェクトを生成できますが、問題があるようです。そのことについて、「Qtプログラミング入門」(ISBN4-87311-007-6)のp.19には、以下のように書かれています。
・・・
ウィジェットは常に(newを使用して)ヒープ上に作成する、ということを覚えておいてほしい。
9行目で、mainwondowをこのQtプログラムのメインウィジェットと決めています。メインウィジェットとは、それが閉じられたときにアプリケーションが終了するものを言います。10行目で、mainwindowの show()を呼び出して、画面に表示しています。そして、最後の11 行目でexec()を呼び出してQtに制御を移します。
ウインドウを表示するプログラム (window_only.cpp)
01: #include <qapplication.h>
02: #include <qwidget.h>
03:
04: int main(int argc, char **argv){
05: QApplication window(argc, argv);
06:
07: QWidget *mainwindow = new QWidget;
08:
09: window.setMainWidget(mainwindow);
10: mainwindow->show();
11: return window.exec();
12: }
コンパイルと実行
Makefileを自分で書く
コンパイル方法はいろいろとありますが、私は以下の Makefile を使いました。Qtのバージョンにより、少し書き換える必要があるかもしれません。この方法よりも、qmakeを使うことを勧めます。
以下のようにするとコンパイル・実行できるはずです。もし、コンパイル時にエラーが出るのならば、MakefileのQTDIRのディレクトリーあるいは、LDFLAGSの-lqt-mtあたりを疑ってください。あるいは、qmakeを使ってください。
$ make $ ./window
ビルド用ファイル (Makefile)
CXX=g++ QTDIR=/usr/lib/qt-3.3 CXXFLAGS = -Wall -I$(QTDIR)/include LDFLAGS = -lqt-mt -L$(QTDIR)/lib window:window_only.cpp $(CXX) $(CXXFLAGS) $(LDFLAGS) window_only.cpp -o window
qmakeによりMakefileを生成
Makefileを書くのが面倒くさいと言う人のために、もっと良い方法が用意されています。次のようにすると、自動的にMakefileが作成されます。
$ qmake -project $ qmake
最初のコマンドで、.pro(project)ファイルが作られます。2番目のコマンドで、そのprojectファイルをもとに、Makefileを作ります。後は、
$ make
のようにmakeするだけで、実行ファイルができます。そして、
$ ./window_only
とすると実行できるでしょう。
実行結果
次のウィンドウが表示されます.
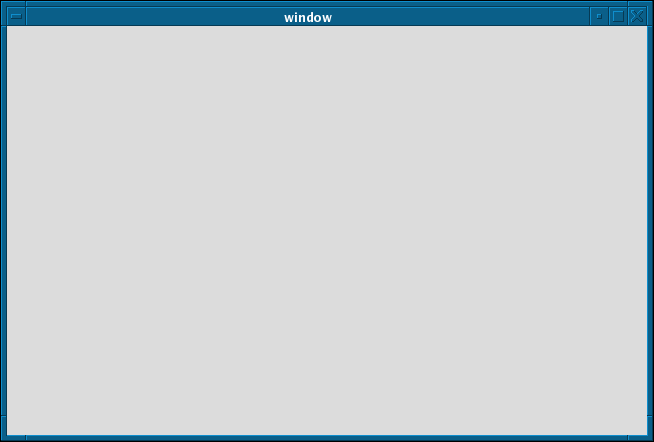
ウィンドウにタイトルを付ける
プログラムの内容
ウィンドウにタイトルをつけて、サイズを指定することにします。
ソースプログラム
8〜11行を追加しました。メンバー関数名から、その内容は推測できるでしょう。8行目でウィンドウのタイトルを指定しています。9〜10行目でウィンドウの最大と最小寸法(ピクセル)を指定しています。11行目で表示するときのサイズを決めています。
8〜11行で使われているメンバーの詳細については、Trolltech社のQWidget Class Reference、あるいはオンラインマニュアルを見てください。
タイトル付きウインドウ (window_title.cpp)
01: #include <qapplication.h> 02: #include <qwidget.h> 03: 04: int main(int argc, char **argv){ 05: QApplication window(argc, argv); 06: 07: QWidget *mainwindow = new QWidget; 08: mainwindow->setCaption("hajimete no Qt"); 09: mainwindow->setMaximumSize(500,300); 10: mainwindow->setMinimumSize(250,150); 11: mainwindow->resize(400,240); 12: 13: window.setMainWidget(mainwindow); 14: mainwindow->show(); 15: return window.exec(); 16: }
実行結果
以下の通りコンパイルして、実行ファイルを作成します。
$ qmake -project $ qmake $ make
実行すると、以下のようなウィンドウが現れます。ちゃんとタイトルが書かれていますし、サイズも反映されています。サイズを変更してみましょう。
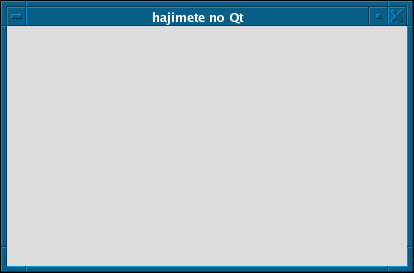
ラベルを追加する
プログラムの内容
先ほど作成したウィンドウにラベルを追加しよう。
ソースプログラム
14〜18行を追加しました。
| 14行 | QLabelクラスで定義されるmy_labelというウィジェットを追加しています。その親ウィジェットは、mainwindowです。 |
| 15行 | QLabelはQFrameを継承しており、ここでラベルのフレームのスタイルを決めています。 |
| 16行 | ラベル内で、表示するテキストを決めています。 |
| 17行 | ラベル内のテキストの位置を決めている。 |
| 18行 | ラベルの位置を決めています。親ウィジェットの(50,100)ビクセルの位置がラベルウィジェットの左上、そしてそのサイズは幅300ピクセル、高さ50ピクセルと設定しています。 |
ラベルを表示 (window_label.cpp)
01: #include <qapplication.h> 02: #include <qwidget.h> 03: #include <qlabel.h> 04: 05: int main(int argc, char **argv){ 06: QApplication window(argc, argv); 07: 08: QWidget *mainwindow = new QWidget; 09: mainwindow->setCaption("hajimete no Qt"); 10: mainwindow->setMaximumSize(500,300); 11: mainwindow->setMinimumSize(250,150); 12: mainwindow->resize(400,240); 13: 14: QLabel *my_label = new QLabel(mainwindow); 15: my_label->setFrameStyle( QFrame::Panel | QFrame::Sunken ); 16: my_label->setText("Hello World.\nIt's fun to creat a program."); 17: my_label->setAlignment(Qt::AlignVCenter | Qt::AlignHCenter); 18: my_label->setGeometry(50,10,300,50); 19: 20: window.setMainWidget(mainwindow); 21: mainwindow->show(); 22: return window.exec(); 23: }
実行結果
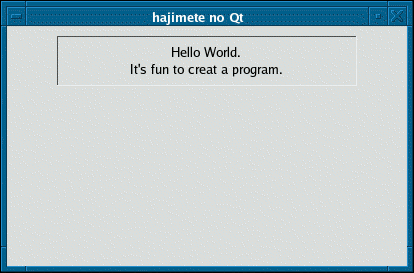
ボタンを追加する
プログラムの内容
ボタンを追加しましょう。そのボタンを押したら、プログラムが止まるようにします。ここで、シグナルとスロットを使います。
ソースプログラム
qpushbutton.hとqfont.hをインクルードして、22〜25行を追加しました。
| 22行 | QPushButtonクラスのプッシュボタンをmy_buttonを追加しています。ボタンの表示名は、"Quit"で、親ウィジェットはmainwindowです。 |
| 23行 | ボタンの位置(150,100)とサイズ(幅100,高さ50)を決めています。単位はピクセルです。 |
| 24行 | ボタン名を表示する場合のフォント(Times)とサイズ(20ポイント)、スタイル(Bold)を決めています。 |
| 25行 | my_buttonのプッシュボタンが押されたときclicked()、シグナルが発せられ、qAppのスロットquit()が実行される。 |
ボタンを追加 (window_button.cpp)
01: #include <qapplication.h> 02: #include <qwidget.h> 03: #include <qlabel.h> 04: #include <qpushbutton.h> 05: #include <qfont.h> 06: 07: int main(int argc, char **argv){ 08: QApplication window(argc, argv); 09: 10: QWidget *mainwindow = new QWidget; 11: mainwindow->setCaption("hajimete no Qt"); 12: mainwindow->setMaximumSize(500,300); 13: mainwindow->setMinimumSize(250,150); 14: mainwindow->resize(400,240); 15: 16: QLabel *my_label = new QLabel(mainwindow); 17: my_label->setFrameStyle( QFrame::Panel | QFrame::Sunken ); 18: my_label->setText("Hello World.\nIt's fun to creat a program."); 19: my_label->setAlignment(Qt::AlignVCenter | Qt::AlignHCenter); 20: my_label->setGeometry(50,10,300,50); 21: 22: QPushButton *my_button = new QPushButton("Quit", mainwindow); 23: my_button->setGeometry(150,100,100,50); 24: my_button->setFont(QFont("Times", 20, QFont::Bold)); 25: QObject::connect(my_button, SIGNAL(clicked()), qApp, SLOT(quit())); 26: 27: 28: window.setMainWidget(mainwindow); 29: mainwindow->show(); 30: return window.exec(); 31: }
実行結果
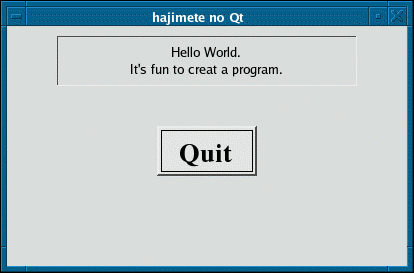
クラスにする
プログラムの内容
単純なものは別にして、GUIはクラスを使うのが普通であろう。そこで、今まで作成したウィンドウをクラスを使って記述してみる。
ソースプログラム
| 7行 | my_windowというクラスを定義しています。これは、QWidgetクラスを継承しています。 |
| 8行 | publicなメンバー関数として、コンストラクターを定義しています。 |
| 12行 | プライベートなQLabelクラスのポインターとして、my_labelを定義しています。 |
| 13行 | プライベートなQPushButtonクラスのポインターとして、my_buttonを定義しています。 |
| 17-37行 | コンストラクターmy_window()の実装です。 |
クラスにする (window_class.cpp)
01: #include <qapplication.h> 02: #include <qwidget.h> 03: #include <qlabel.h> 04: #include <qpushbutton.h> 05: #include <qfont.h> 06: 07: class my_window : public QWidget{ 08: public: 09: my_window(); 10: 11: private: 12: QLabel *my_label; 13: QPushButton *my_button; 14: }; 15: 16: my_window::my_window(){ 17: this->setCaption("hajimete no Qt"); 18: this->setMaximumSize(500,300); 19: this->setMinimumSize(250,150); 20: this->resize(400,240); 21: 22: QPushButton *my_button = new QPushButton("Quit", this); 23: my_button->setGeometry(150,100,100,50); 24: my_button->setFont(QFont("Times", 20, QFont::Bold)); 25: 26: my_label = new QLabel(this); 27: my_label->setFrameStyle( QFrame::Panel | QFrame::Sunken ); 28: my_label->setText("Hello World.\nIt's fun to creat a program."); 29: my_label->setAlignment(AlignVCenter | AlignHCenter); 30: my_label->setGeometry(50,10,300,50); 31: 32: connect(my_button, SIGNAL(clicked()), qApp, SLOT(quit())); 33: } 34: 35: 36: int main(int argc, char **argv){ 37: QApplication a(argc, argv); 38: 39: my_window *w = new my_window(); 40: a.setMainWidget(w); 41: w->show(); 42: return a.exec(); 43: }
実行結果