コンピューターリテラシー教育Visio
Visio を使い,楽して,レポートの図を作成しよう
目次
Visioについて
概要
Visioは,Microsoft社が販売している作図ソフトウェアーである.簡単な操作で美しい図を作成することができる.あらかじめ用意された部品(ステンシル)を図面上に配置することで作図する—ことでそれを可能としている.通常の作図ソフトウェアーでは,多くの線を描く必要があるが,Visioではそれが極端に少ない.
Visioでは,ステンシルと呼ばれる部品を配置することにより図を作成する.以下のカテゴリーの図を作成するためのステンシルが用意されている.
| カテゴリー | 図面内容 |
|---|---|
| Web図 | webサイトマップ,webサイト概念図 |
| ソフトウェアー | COMおよびOLE,Jackson,ROOM,UMLモデル図,Windows XPユーザーインターフェース,データフローモデル図,プログラム構造,企業アプリケーション |
| チャートとグラフ | チャートとグラフ,マーケティング図表 |
| データベース | Express-G,ORM図,データベースモデル図 |
| ネットワーク | Active Directory,LDAPディレクトリ,Novell Directory Services,ラック図, 基本ネットワーク図,詳細なネットワーク図 |
| ビジネスプロセス | EPC図,データフロー図,フォールトツリー解析図,ワークフロー図,監査図,基本フローチャート,原因-結果チャート,総合品質管理図(TQM図),部門関連フローチャート |
| ブレーンストーミング | ブレーンストーミング図 |
| フローチャート | IDEF図,SDL図,データフロー図,基本フローチャート,部門関連フローチャート |
| プロジェクトスケジュール | PERTチャート,カレンダー,ガントチャート,タイムライン |
| プロセスエンジニアリング | プロセスフロー図,配管と計装図 |
| ブロック図 | ブロック図,ブロック図(透視図),基本図 |
| 機械工学 | パーツとアセンブリ図面,空気圧および油圧システム |
| 建築設計 | オフィスレイアウト図,セキュリティと入退出設備,フロアプラン,給排水設備と配管設計,空間設計,空調制御論理図,空調設備設計,工場設備のレイアウト,住宅設計,天井伏図,電気通信設計,用地計画 |
| 組織図 | 組織図,組織図ウィザード |
| 地図 | 道路地図,道路地図(立体) |
| 電気工学 | システム,回路と論理,基本電子工学系,産業用制御システム |
また,いろいろな種類のステンシルが販売されているので,web上を探してみると良い.
ドローとペイントについて
作図ソフトウェアーはドロー系とペイント系に分けることができ,Visioはドロー系のソフトウェアーである.ドロー系のソフトウェアーは,図を線の集まりとして表現する.そのため,拡大や縮小を行っても,図の形が崩れることがない.このようなことから,機械図面やビジネスで作成する図等に使われることが多い.一方,ペイント系のソフトウェアーでは,色のついた点の集まりとして,図を表現する.この場合,拡大を行うと点が大きくなり,図がぼやけてしまう.線で構成された図には適さないが,写真などいわゆる絵と呼ばれるものの表現に向いている.
回路図作成
課題
実験指導書の「トランジスターの静特性の測定」の図16をVisioを使って書いてみよう.ただし,実験指導書の図は少しばかりのテクニックを使っているので,Visioの基 本操作のみで作成可能な同等な下図(図1) を描く.
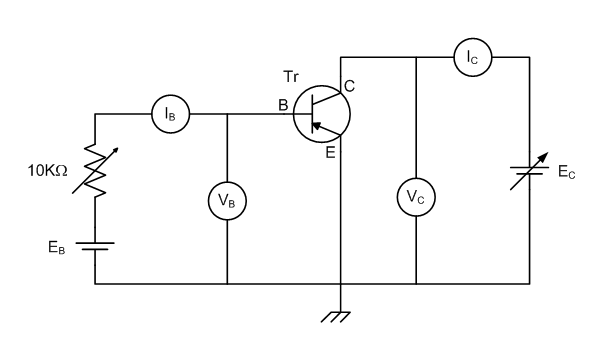
|
| 図1:課題として作成する回路図 |
作図順序
次のような順序で,Visioを操作すれば,図1の回路図ができあがる.もちろん,まったく同じ順序で操作する必要はない.慣れてきたならば,ここで示した順序を無視して,自分の考えで作図操作を行うこと.絵の形が見本と異なっても,気にしなで使ってみよう.
- 作図のための準備を行う
- デスクトップ上にある Microsoft Office Visio 2003 のアイコンをダブルクリックする.
- 図面の種類と選択で,電気工学の基本電子工学系を選択する.すると,基本的な回路図を書くためのステンシルが用意された白紙の図面が表示される.
- 作図を行うには,倍率を200%くらいが適当である.ズームを選んで200%を選択する.
- 抵抗を描く
- 図形の基本項目から,マウスの左ボタンを押して抵抗器を選択し,ドラッグアンドドロップにより図面の上に置く.
- 抵抗の図が小さいので,右クリックで図を選択し選択ハンドルで拡大する.
- 抵抗を回転ハンドルで90度回転させる.
- 固定抵抗から可変抵抗に変える.抵抗を右クリックして,[可変抵抗]を選択する.すると,矢印が表示され可変抵抗器になる.
- このままだと,矢印が左上なので格好悪い.そこで,抵抗を左クリックで選択し,メニューの[図形]→[回転または反転(R)]→[左右反転(H)]を選んで,図形操作を行う.すると,左右が反転し,格好よい抵抗ができる.
- 抵抗と同様に電源を描く
- 基本項目のバッテリーをドラッグアンドドロップで,図面上に配置する.サイズを整える.そして,右クリックで[極性を表示しない]を選択する.すると,EB電源が完成する.
- 左クリックにより先ほど作成したEBを選択する.そして,メニューの[編集]→[コピー]を選択して,EB電源をコピーする.コピーした電源を貼り付けことにより,EC電源を作成する.メニューの[編集]→[貼り付け]を選択することにより,コピーした電源を貼り付けることができる.
- 貼り付けた電源を適当なところに配置する.
- EC電源は可変なので,矢印を追加する.矢印を描くためには描画ツールが必要である.メニューの[表示]→[ツールバー] →[描画]を選択する.ツールバーを移動させ,邪魔にならないところに置く.
- EC電源の矢印を描く.まずは,描画ツールの直線ツールを選択する. 直せんツールを使って,電源の矢印の部分の線を描く.そして,ツールバーの矢印の端点から矢印を選択する.すると,可変のEC電源が完成する.
- トランジスターを描く
- 半導体と電子管の双極をドラッグアンドドロップで,図面上に配置する.
- サイズを整える.
- そして,右クリックで[外囲器]を選択する.すると,トランジスターが完成する.
- 電流計や電圧計を描く
- 電流計IBを描く.まずは,描画ツールの円/楕円ツールを選択する.[Shift]キーを押しながら,ドラッグして円を描く.適当なところに,移動させると,測定器の外周ができあがる.
- 電流計に名前をつける.ツールバーのテキストツールを選択する.そして,先ほど作成した電流計の円を選択して,「IB」とタイプする.このままだと,文字が円の中心とならないので,上下方向の位置を調整する.メニューの[書式]→[テキスト]を選択する.すると,ダイアログが現れるので,テキストブロックの書式のタブをクリックして,垂直を中央揃えにする.OKボタンを押す.次にBを下付きにする必要がある.そのために,文字Bを選択する.そして,メニューの[書式]→[テキスト]を選択する.すると,ダイアログが現れるので,テキストブロックのフォントタブの位置を下付きにする.OKボタンを押すと,電流計IBが完成する.
- 残りの電流計と電圧計は,電流計IBをコピー/ペーストして作成する.測定器の名前は,テキストツールを使って直す.位置を調整すると,メーター類は完成する.
- 配線を行う
- 配線を容易するために,スナップ対象を変えておく方が良い.メニューの[ツール] →[スナップと接着]を選択する.すると,スナップと接着のダイアログが現れるので,図形枠をチェックする.
- ツールバーのコネクタツールを選択する.マウスを使って,配線を行う.
- アースを描く
- 基本項目の外箱に接地の記号をドラッグアンドドロップを使って,回路に接続する.
- 線を太く
- このままだと線が細いので,図が美しくない.そこで,すべての線を太くする.メニューの[編集]→[すべて選択]を選択する.次に[線の太さ]の太い線を選択する.すると,線が太くなる.
- ラベルを書く
- ツールバーのテキストツールを選択する.
- 必要な文字を8〜10ポイントで書く.
- ギリシャ文字のΩは,Wを書いてフォントをSymbolに変換する.
- これで回路図は完成である.
- できあがった図面を保存する
- メニューの[ファイル]→[名前を付けて保存]を選択する.
- ファイル名を書くダイアログがあらわれるので,適当なディレクトリーで適当なファイル名を付ける.
他のフォーマットで保存
一般的なフォーマットで保存すると,作成した図をWordのような他のアプリケーションで使うことができる.ここでは,Windows で使われることの多い emf で保存する方法を示す.
- emf フォーマットで保存
- メニューの[ファイル]→[名前を付けて保存]を選択する.
- ファイル名を書くダイアログがあらわれる.拡張メタファイル(*.emf)を選択し,適当なディレクトリーで適当なファイル名を付ける.
- Wordに戻り,図を貼り付ける.
emfを使わないで,クリップボード経由でも図を貼り付けることは可能である.