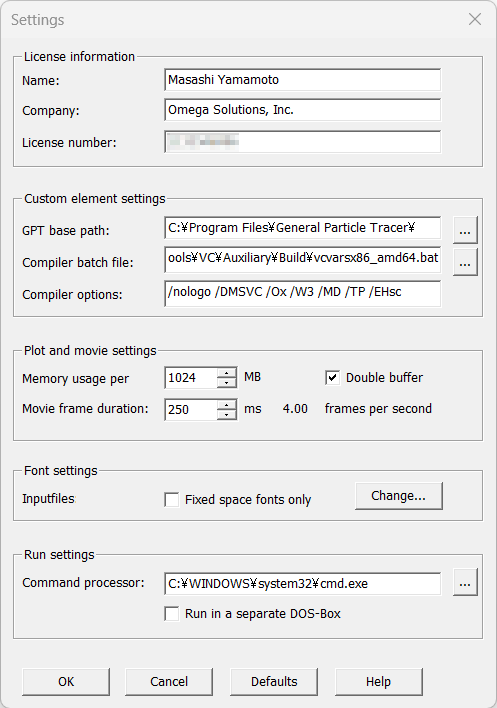GPT設定
GPTの設定のメモです.
目次
様々な設定
ここでは,GPT を実行させるための雑多な設定を示します.
- GPT をコマンドプロンプトから実行させるためには,ライセンス番号を環境変数に設定する必要があります.私はユーザー環境変数「GPTLICENSE」にライセンス番号を設定しました.
64ビットのWindows 7 でコンパイル
GPTでつかうコンパイラーは,無償の「Microsoft Visual C++ 2008 Express Edition」となっていますが,それでは64ビットのコンパイルができません.64ビット版の Windows 7 をつかっている場合は,困ります.ユーザー定義したエレメントや gdfa の解析プログラムでは,コンパイルの作業が必要で,環境に対応したコンパイラーが必要になります.
有償の64ビットのコンパイラーを購入すれば,この問題を解決することができる可能性があります.ただし,高価です.
試行錯誤の末,次のようにすれば,64ビットでコンパイルできることが分かりました.もちろん,費用はかかりません.
- まずは,「Microsoft Visual C++ 2008 Express Edition」をインストールします.
- 次に,「Windows SDK for Windows Server 2008 and .NET Framework 3.5」をインストールします.
- Visual C++ 2008 Express Edition And 64-Bit Targetsから,「VCE64BIT.zip」をダウンロードします.そして,これを解凍後,コマンドプロンプトで「setup_x64.bat」を実行します.
- 最後に,GPTのメインメニューの Edit→ Settings…を開き,Complier batch fileに「C\Program Files(X86)\Microsoft Visual Studio 9.0/VC/bin/vcvars64.bat」を指定します.
この64ビットのコンパイラーの導入方法は,Visual Studio 2008 Express Edition で 64 bit アプリケーション開発に掲載されていた方法です.
コンパイルすると warnig が出ますが,実行には問題は,ありません.
Windows 10 でコンパイル
コンパイラーは,Visual Studio 2013 を使うとコンパイルすることができます.最新の Visual Studio は試していません.ここでは,Visual Studio 2013 の設定方法を示します.
コンパイラー
インストール
私が使ったVisual Studio 2013 は,「VS2013_RTM_DskExp_JPN.iso」です.ダウンロードし,ダウブルクリックでインストーラーが起動します.そして,適当に質問に答えるとインストールが完了です.
GPT の設定
コンパイラーを使うためには,GPT の設定が必要です.設定は,GPTのメインメニューの > を選択します.すると,ダイアログ「About GPTwin」が現れます.ダイアログの License information の をクリックします.そして,ダイアログ「Settings」が現れますので,「Custom element settings」を設定します.
| 項目 | 設定値 |
|---|---|
| GPT base path | C:\Program Files\General Particle Tracer |
| Compiler batch | C:\Program Files (x86)\Microsoft Visual Studio 12.0\VC\bin\x86_amd64\vcvarsx86_amd64.bat |
| Compiler | /nologo /DMSVC /Ox /W3 /MT /TP /EHsc |
コンパイルができない場合
コンパイル時に,ファイルのアクセスに拒否されることがあります.例えば,「Access to C:\Program Files\General Particle Tracer\\KERNEL\elemlist was denied.」とエラーメッセイジ出ることがあります (図1).このエラーを解消するた方法は,次のとおりです.
- ファイル「C:\Program Files\General Particle Tracer\GPTwin\GPTwin.exe」を右クリックします.
- すると,ダイアログ「GPTwin.exeのプロパティ」が表示されます.
- そのタイアログの互換性 > すべてのユーザーの設定を変更 の「管理者としてこのプログラムを実行する」をチェックします.
GPT 3.5 を Windows 11 でコンパイル
GPT 3.5 で,ユーザー作成した Custom Elements/Progs のコンパイルするために,Visual Studio 2022 をインストールする方法を示します.
問題
GPT 3.5 のマニュアル (Readme) を見ると,コンパイルには Microsoft Visual 2019 Desktop Development with C++ が必要と書かれています.PC には,Visual 2019 より新しいバージョンの VC++ ランタイムがすでにインストールされているため,古いバージョン (2019) の上書きインストールできません.インストールエラーになります.このため,ユーザー作成した Custom Elements/Progs のコンパイルができず問題になります.
この問題を解決するためには,Visual 2019 をあきらめ,新しい Visual 2022 あたりを使う必要があります.以降,Visual 2022 でコンパイルする方法を示します.
Visual 2022 のインストール
Visual 2022 のインストールの手順は,以下の通りです.
- ダウンロードとプロダクト キーを開きます.マイクロソフトアカウントとパスワードが聞かれますので,答えます.
- Developer Tools の Visual Studio 2022 をクリックします.
- Build Tools for Visual Studio 2022 の横にあるボタン をクリックします.すると,インストーラー「vs_BuildTools.exe」がダウンロードされます.
- インストーラーをダブルクリックします.
- インストールが始まります.
- 質問に,答えながらインストールします.
- Desktop development with C++ を必ずインストールする必要があります.
- インストール後,PCを再起動します.
GPT の設定
Visual 2022 のインストール後,GPT のコンパイラーの設定が必要です.設定画面は GPT のメインメニューの > の をクリックするとダイアログ「Settings」が現れます.このダイアログの Custom element settings を以下の通り設定します.
| 項目 | 設定値 |
|---|---|
| GPT base path | C:\Program Files\General Particle Tracer\ |
| Compiler batch file | C:\Program Files (x86)\Microsoft Visual Studio\2022\BuildTools\VC\Auxiliary\Build\vcvarsx86_amd64.bat |
| Compiler options | /nologo /DMSVC /Ox /W3 /MD /TP /EHsc |
GPT base path と Compiler options はデフォルトのままです.Compiler batch file は PC により異なる可能性があります.vcvarsx86_amd64.bat をのパスを指定します.
ページ作成情報
参考資料
- 64ビットのコンパイラーの導入方法は,春日 悠さんのwebページ「Visual Studio 2008 Express Edition で 64 bit アプリケーション開発」に書かれていました.
更新履歴
| 2010年頃 | ページの新規作成 |
| 2025年4月1日 | GPT 3.5 のコンパイラーに Visual Studio 2022 を使う方法を記載. |