ANSYS
振動解析
振動解析の手順
Workbench
一般的な手順
とりあえず,次の手順で振動解析ができます.
- 2次元および3次元CADでモデルを作成する.SATフォーマット(*.sat)出力する.IGESよりもエラーが少ない.
- Design Modelerを使って,モデルファイル(*.sat)を読み込みます.
- Workbenchから,Design Modelerを立ち上げる.
- メニューのファイル→外部ジオメトリファイルのインポートを選択する.そして,モデルのファイルを指定して開くボタンをクリックする.
- メニューバーの作成ボタンをクリックする.するとモデルが表示されます.
- Simulationを立ち上げて,振動解析を実行します.
- Workbenchの[Project]タグをクリックする.
- Design Modelerでのモデルのプロジェクトをクリックして,新規シミュレーションをクリックする.すると,Simulationが立ち上がり,モデルが表示される.
- メニューの新規解析→モーダルを選択する.
- 適当に解析条件を設定して,アウトラインに?マークがなくなるようにパラメーターを設定する.
- メニューの解析の実行を押す.すると,解析が開始される.
軸対称解析
軸対称構造物は,対称性を考慮して2次元解析ができます.手順は,以下の通りです.
- 「2次元軸対称モデル」にしたがい,モデルを作成します.
- Projectにもどり,デフォルトのアドバンストオプションの解析タイプを2Dにして,新規シミュレーションをクリックする.
- アウトラインのモデルのジオメトリを選択して,"ジオメトリの詳細"の2D挙動を軸対称にする.
- メニューの新規解析からモーダルを選択する.
- メッシュや結果を適当に設定して,解析の実行をクリックする.
classic環境
軸対称解析
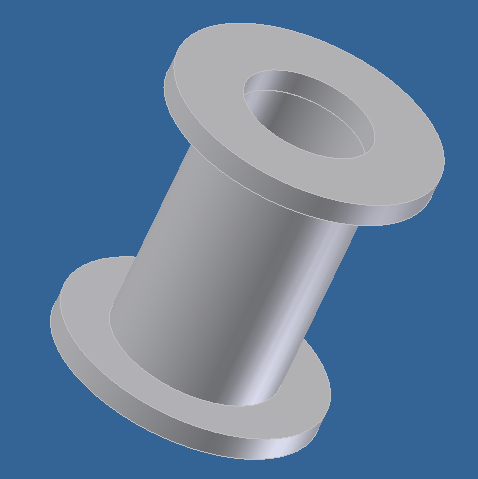
|
| ここで解析する軸対称のモデル |
軸対称構造の2次元解析はWorkbenchでも解析できるが,詳細なことを行うとなるとclassic環境の方が良さそうです.ここでは,図1 のような軸対称構造物を解析する手順を述べます.
以下のようにすれば,classic環境での軸対称構造の2次元解析ができます.classic環境と言いながら,DesignModelerを使っています.私なりの方法なので,その辺はご勘弁をお願いします.
- DesignModelerの「軸対称2次元モデル」の記述に従い,モデルを作成する.作成したモデルは,Parasolidテキスト(*.x_t)で保存する.
- ANSISのclassic環境を立ち上げる.
- 要素タイプを設定する.ANSYSメインメニューの総合プリプロセッサ→要素タイプ→追加/編集/削除を選択する.そして,以下のように設定する.
- 要素タイプのダイアログボックスで追加ボタンをクリックする.使える要素タイプは,PLANE182(2次元4節点)とPLANE183(2次元8節点または6節点の高次要素)である.とりあえず,要素タイプライブラリーの構造 ソリッドの8節点 183を選択して,OKボタンをクリックする.
- 要素タイプのダイアログの要素タイプを選択して,オプションボタンをクリックする.要素属性を軸対称にする.また要素形状を変えることもできる.
- 材料特性を設定する.振動解析なので,材料のヤング率とポアソン比,密度を指定する必要がある.ANSYSメインメニューの総合プリプロセッサ→材料特性→材料モデルを選択する.すると,材料モデル定義のダイアログが現れるので以下の通り設定して,ダイアログを閉じる.
- 構造→線形→等方性をダブルクリックする.材料特性を入力するダイアログが現れるので,ヤング率(EX)とポアソン比(PRXY)を入力する.例:鉄 EX=20.6E+10 PRXY=0.29.OKボタンをクリックする.密度をダブルクリックする.鉄の密度 DENS=7.86E+3 を入力する.単位はMKS単位です.
- 材料を追加したければ,材料モデル定義ダイアログのメニューの材料→新規モデルを選択する.同様に,物性値を入力する.
- モデルを読み込む.メニューのファイル→インポート→PARAを選択する.Parasolidテキストファイル(*.x_t)を指定する.以下を設定した後,OKボタンをクリックするとモデルが読み込まれます(参考図).
- 幾何形状を「Surfaces Only」にする.
- 「ディフィーチャー許可」は,チェックしない.ディフィーチャーを許可すると,ブーリアン演算による連結ができなくなる.
- エリアの連結を行う.ANSYSメインメニューの総合プリプロセッサー→モデリング→操作→ブーリアン演算→連結→エリアをクリックする.するとエリアの面結合のダイアログが現れるので,連結する全てのエリアをピックする.そして,OKボタンをクリックする.
- メッシュを生成する.ANSYSメインメニューの総合プリプロセッサ→メッシュ→メッシュツールをクリックすると,メッシュツールダイアログが現れる.そのダイアログで,以下の手順に従い材料とメッシュ特性,それに対応するエリアを指定し,メッシュを作成する(参考図).
- 材料特性を指定するために,メッシュツールダイアログの設定ボタンをクリックする.メッシュを作成するエリアの材料特性参照番号を指定する.OKボタンをクリックする.
- メッシュの特性を決める.
- メッシュサイズをコントロールする場合,スマートサイズをチェックし,その下のスライダーで調整する.
- メッシュをAreasにする.二次元のArea(サーフェース)についてメッシュを生成するためである.
- Freeを選択する.
- メッシュを生成するエリアを指定する.
- Meshボタンをクリックする.すると,エリアのメッシュのダイアログが現れる
- エリアをピックして,OKボタンをクリックする.するとメッシュが生成される.
- すべてのエリアについて以上の操作を繰り返し,材料を指定して,メッシュを生成する.
- 解析タイプを設定する.ANSYSメインメニューのソリューション→解析タイプ→解析タイプをクリックすると,解析タイプのダイアログが現れる.モーダル解析を選択し,OKボタンをクリックする.
- 計算するモード数を設定する.ANSYSメインメニューのソリューション→解析タイプ→解析オプションをクリックすると,モーダル解析のダイアログが現れる.以下を設定して,OKボタンをクリックする.ブロックランチョス法をしているすると,さらにオプションが現れるので,適当に設定する.
- 抽出モード数を設定する.
- モード形状の拡張のYesをチェックする.
- NMODE拡張モードの個数を抽出モード数と一致させる.
- 境界条件を設定する.ANSYSメインメニューのソリューション→荷重定義→定義→構造解析→拘束/変位→ラインをクリックすると,並進自由度および回転自…のダイアログが現れる.適当に設定する(参考図).
- 解析の実行.ANSYSメインメニューのソリューション→解析の実行→現荷重ステップをクリックすると,解析タイプのダイアログが現れる.すると,解析が実行される.
- 解析結果を読み込む.ANSYSメインメニューの総合ポストプロセッサ→結果の読み込み→現荷重ステップ番号をクリックすると,「荷重ステップ番号指定による結果の読み込み」のダイアログが現れる.ここで,「SBSTEP サブステップ番号」のところに結果を読み込みたいモードの番号を書く.
- 例えば,変形の形状を見たければ,ANSYSメインメニューの総合ポストプロセッサ→結果-グラフィック→コンター表示→節点解をクリックする.すると「節点解のコンター表示」のダイアログが現れるので,節点解→自由度解→変形量をクリックする.すると以下のような図が現れる.

解析結果
モデル作成
- パーツの結合の設定を行う場合,メニューのツール → オプションを選択する.そして,ツリーのSimulationの接続により各種設定を行う.詳しくはマニュアルのSimulationの機能の使用法 → 接触 → モデル全体に対する接触の設定を見よ.
- 振動の変形を見ると,部品間の結合がとれて見えることがある.実際には問題ないが,気持ち悪いので,定式化をMPCにすると防ぐことができる.アウトラインの接続 → 接触領域をクリックして,詳細の定式化で接続方法を決める.通常は,ペナルティ法で接触面間を合成バネとなっている.それに対して,MPCは拘束となる.この辺の話は,ここ(アカウントが必要)に書いてある.
リスト表示
classic環境
- ノードのリストを表示する場合は,コマンド「nplot」を使う.
- エレメントのリストを表示する場合は,コマンド「eplot」を使う.
- ノードの変形量を表示する場合は,コマンド「prnsol,u」を使う.
ページ作成情報
参考資料
- ANSYSを販売しているサイバネットシステム株式会社のANSYSのページ
更新履歴
| 2007年09月14日 | ページの新規作成 |