はじめに
以前から気になっていたバージョン管理システムを使うことにしました.これまでファイル名でバージョン管理を行っていましたが,さすがに面倒になってきたからです.長文のドキュメントなどはどんどんバージョンが上がり,管理が面倒です.加えて,私の場合いろいろな場所で仕事をするため,複数のパソコンにファイルが分散してしまいます.しまいには,どのファイルが最新か分からなくなってしまう有様です.バージョン管理システムが良いか解決策のように思えます.
バージョン管理システムには,Gitを使うことにしました.当初は Subversionを使うつもりでしたが,いろいろな場所/パソコンで仕事をする私には合ってそうです.
インストール
windows
msysgit(Git for Windows)
以下,Windows版のGit(msysgit) のインストール方法を示します.ここで示す手順は,「Windowsにgitをインストールして、githubを利用する」を参考にしました.
- インストーラーをダウンロードします.私は,「Git-1.7.11-preview20120710.exe」(2012.08.13の最新)をダウンロードしました.
- ダウンロードしたインストーラーをダブルクリックします.すると,セキュリティの警告が出るかもしれませんが,そのまま[実行]ボタンをクリックします(図1).
- ダイアログ「Welcome to the Git Setup Wizard」が現れます.[Next >]ボタンをクリックします(図2).
- ダイアログ「GNU General Public License」が現れます.[Next >]ボタンをクリックします(図3).
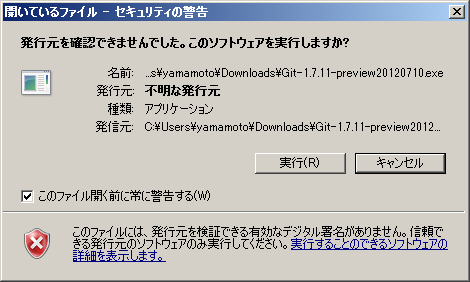
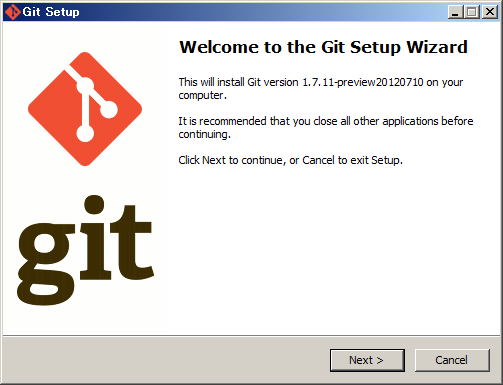
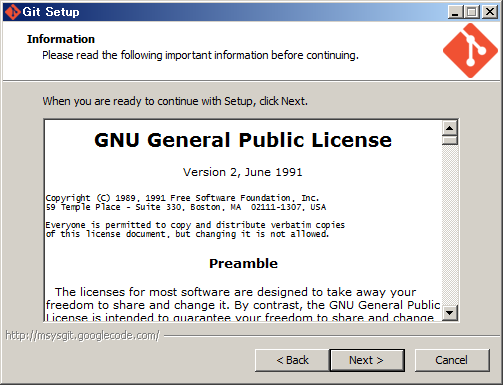
セキュリティの警告 Welcome to the Git Setup Wizard GNU General Public License - ダイアログ「Select Destinaion Location」が現れます.インストールするフォルダーの設定が可能ですが,デフォルトの設定が良いでしょう.[Next >]ボタンをクリックします(図4).
- ダイアログ「Select Components」が現れます.「Git Bash Here」と「Git GUI Here」をチェックします.他は,ユーザーの好みでチェックします.[Next >]ボタンをクリックします(図5).
- Git Setupのダイアログ「Select Start Menu Folder」が現れます.[Next >]ボタンをクリックします(図6).
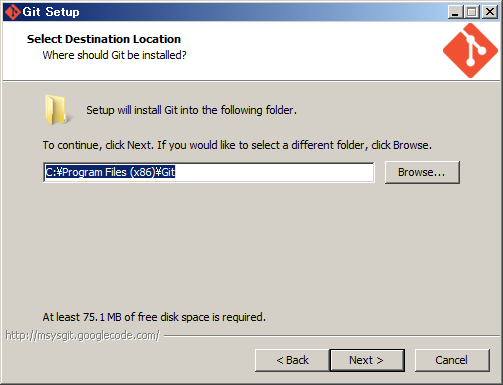
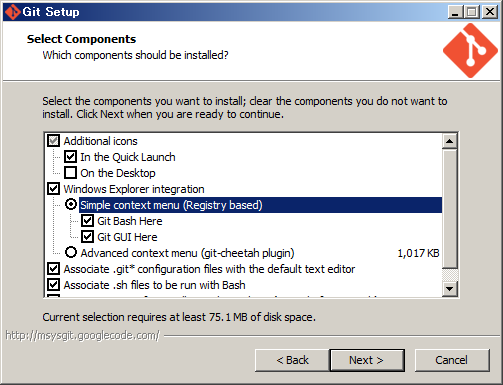
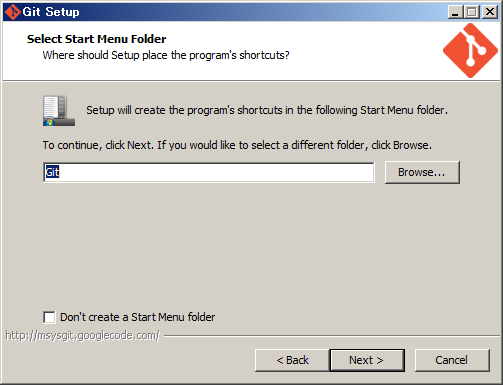
Select Destinaion Location Select Components Select Start Menu Folder - ダイアログ「Adjusting your PATH environment」が現れます.Gitの実行ファイルをPATHに追加する方が良いので,ラジオボタン「Run Git from the Windows Command Prompt」を選択します.そして,[Next >]ボタンをクリックします(図7).
- ダイアログ「Choosing the SSH executable」が現れます.私は「Use OpenSSH」を選択しました.[Next >]ボタンをクリックします(図8).
- Git Setupのダイアログ「Configuring the ending conversions」が現れます.改行コードの指定で,私は「Checkout as-is, commit Unix-style endings」を選択しました.[Next >]ボタンをクリックします(図9).
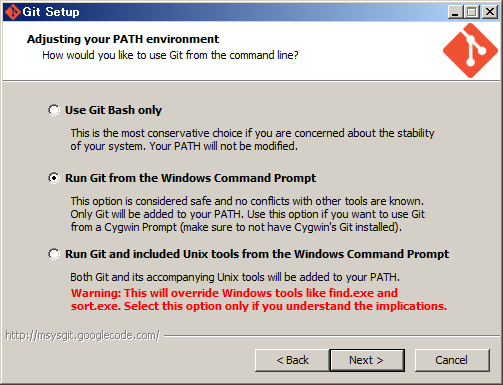
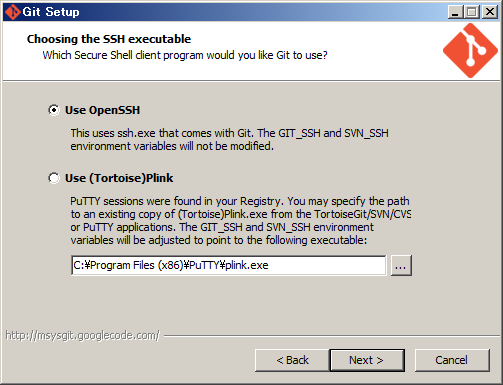
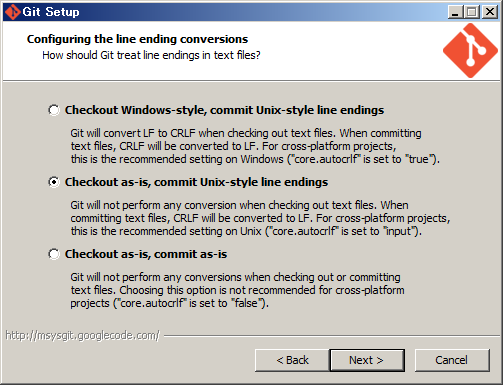
Adjusting your PATH environment Choosing the SSH executable Configuring the ending conversions - インストール作業が始まります.
- しばらくするとインストール作業が終わります.「Finisha」ボタンをクリックします.
tortoisegit(Git for Windows)
インストール
gitのGUIフロントエンドであるTortoiseGitをインストールします.これは,「Windowsにgitをインストールして、githubを利用する」を参考にしました.
- インストーラーをダウンロードします.私は,「TortoiseGit-1.7.12.0-64bit.msi」(2012.08.13の最新)をダウンロードしました.
- ダウンロードしたインストーラーをダブルクリックします.すると,セキュリティの警告が出るかもしれませんが,そのまま[実行]ボタンをクリックします(図10).
- ダイアログ「Welcome to the TortoiseGit 1.7.12.0(64 bit) Setup Wizard」が現れます.[Next >]ボタンをクリックします(図11).
- ダイアログ「Information」が現れます.[Next >]ボタンをクリックします(図12).
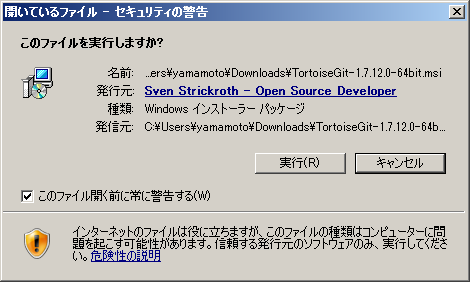
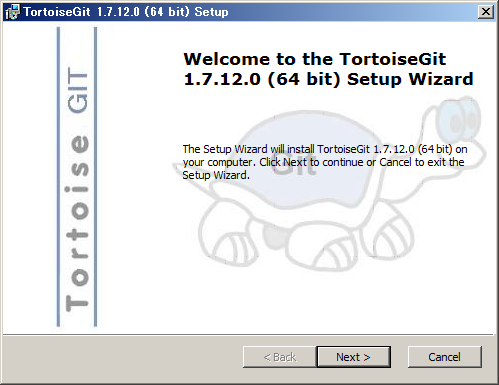
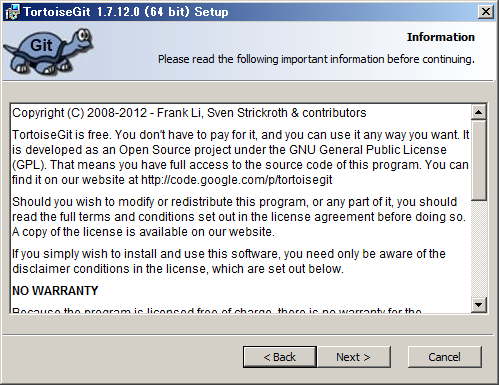
セキュリティの警告 Welcome to the TortoiseGit 1.7.12.0(64 bit) Setup Wizard Informaion - ダイアログ「Choose SSH Client」が現れます.「OpenSSH, Git default SSH Client」を選択した後,[Next >]ボタンをクリックします(図13).
- ダイアログ「Custom Setup」が現れます.とくに変更する必要は無いでしょう.[Next >]ボタンをクリックします(図14).
- ダイアログ「Ready to Intall」が現れます.[Next >]ボタンをクリックするとインストールあ開始されます(図15).
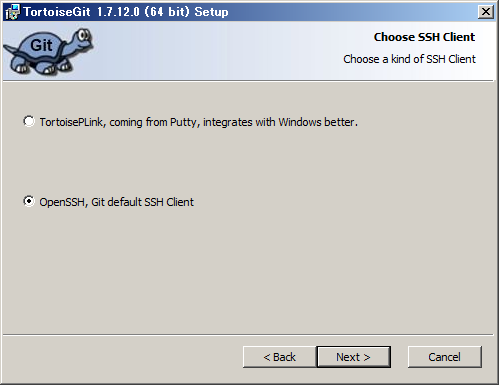
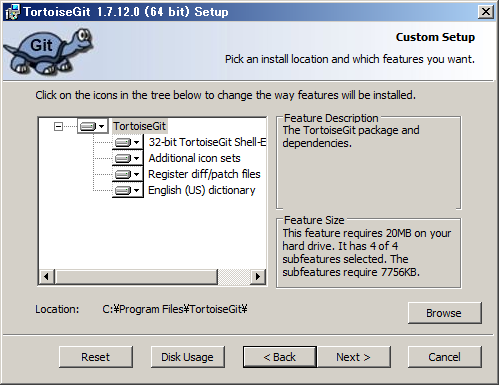
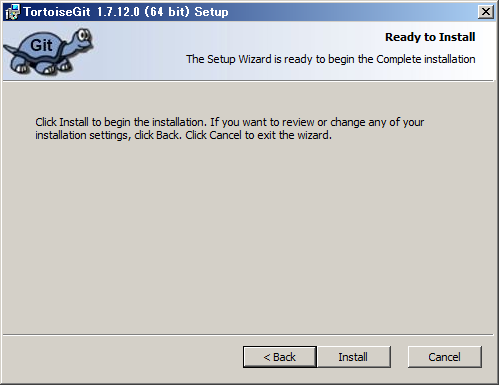
Choose SSH Client Custom Setup Ready to Intall - ダイアログ「Completing the TortoiseGit 1.7.12.0(64 bit) Setup Wizard」が現れます.[Finish]ボタンをクリックするとインストールは完了です(図16).
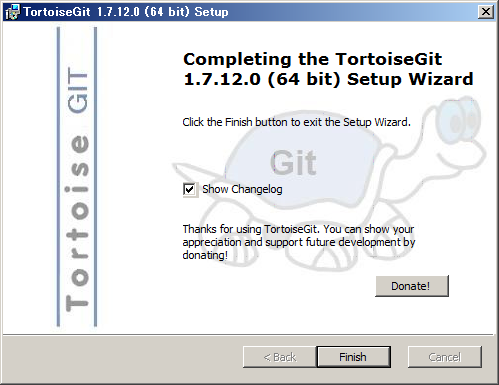
Completing the TortoiseGit 1.7.12.0(64 bit) Setup Wizard
日本語化
日本語を扱う場合,日本語化しておく方が便利かも.日本語パックのインストールは,「TortoiseGit Japan」の「TortoiseGit インストール手順 (4/4) 」を参考にしました.
- インストーラーをダウンロードします.私は,「TortoiseGit-LanguagePack-1.7.12.0-64bit-ja.msi 」(2012.08.13の最新)をダウンロードしました.TortoiseGitのバージョン番号とOSのビットが同じものをダウンロードします.
- ダウンロードしたインストーラーをダブルクリックします.すると,セキュリティの警告が出るかもしれませんが,そのまま[実行]ボタンをクリックします(図17).
- ダイアログ「Welcome to the Japanese Languagepack for TortoiseGit Setup Wizard」が現れます.[Next]ボタンをクリックします(図18).すると,インストールが始まります.
- ダイアログ「Completed the Japanese Languagepack for TortoiseGit Setup Wizard」が現れます.[Finish]ボタンをクリックするとインストールは完了です(図19).
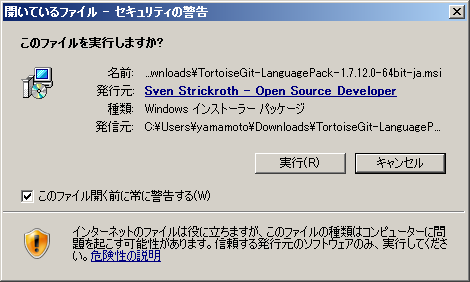
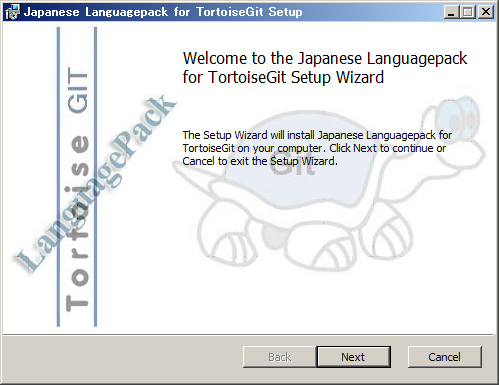
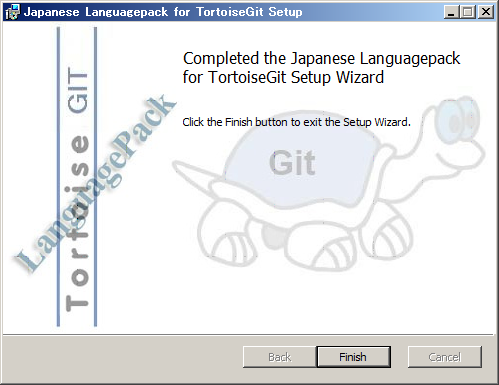
セキュリティの警告 Welcome to the Japanese Languagepack for TortoiseGit Setup Wizard Completed the Japanese Languagepack for TortoiseGit Setup Wizard - windowsのスタート→すべてのプログラム→TortoiseGit→Settings(64 bit)を選択します.
- すると,TortoiseGitの設定のダイアログが現れます.Languageを「日本語(日本)」にします.そして,[OK]ボタンをクリックします(図20).
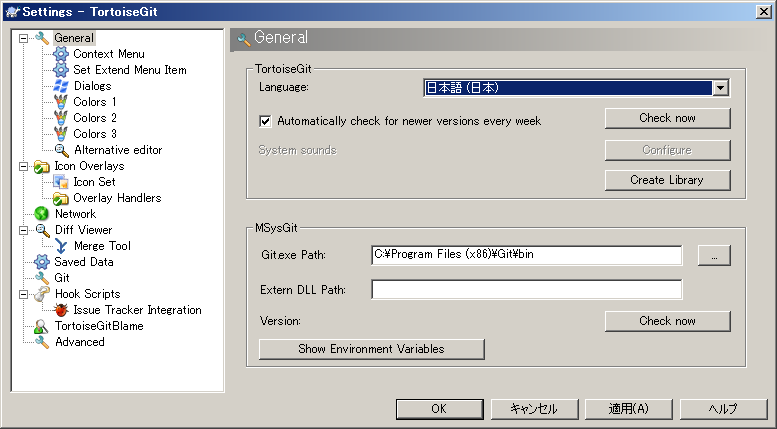
Languageを日本語に設定
Git Bash の設定
Git Bashの設定を行います.以下は,私の設定なのです.この通りにする必要はありません.
- ホームディレクトリーの変更.デフォルトは「/C/Users/yamamoto」ですが,これは何とも不気味なので変更する.エクスプローラーでディレクトリーをみると,「Users」ではなく「ユーザー」となっている.なんか変だ.
- 「C:\home\yamamoto」に空のディレクトリーを作成します.
- windowsのスタート→すべてのプログラム→Git→Git Bashを右クリックします.
- すると,ダイアログ「Git Bashのプロパティ」が現れます.
そして,[適用(A)]と[OK]ボタンをクリックします(図21).リンク先(T) C:\Windows\SysWOW64\cmd.exe /c "set HOME=C:\home\yamamoto& "C:\Program Files (x86)\Git\bin\sh.exe" --login -i" 作業フォルダー(S) C:\home\yamamoto - Git Bashを起動して,コマンド「pwd」をタイプするとホームディレクトリーが表示されます.あるいは,「echo $HOME」でも良いでしょう.

ホームディレクトリーの変更 - windowsのスタート→すべてのプログラム→Git→Git Bashをクリックします.
- するとコンソールが起動しますので,以下のコマンドで,鍵を生成します.鍵が生成されると,フォルダー「.ssh」が作成されます.そのフォルダーの中に,二つのファイル「id_rsa」と「id_rsa.pub」が見つかるでしょう.
$ ssh-keygen -t rsa Generating public/private rsa key pair. Enter file in which to save the key (/c/home/yamamoto/.ssh/id_rsa): 通常は,[Enter]キーを押します. Created directory '/c/home/yamamoto/.ssh'. Enter passphrase (empty for no passphrase): パスワードを入れます.不要の場合は,そのまま[Enter]キーを押します. Enter same passphrase again: パスワードの確認 Your identification has been saved in /c/home/yamamoto/.ssh/id_rsa. Your public key has been saved in /c/home/yamamoto/.ssh/id_rsa.pub. The key fingerprint is: 3e:6d:6a:b5:3e:3a:d5:f7:b6:9c:d6:33:da:42:8c:50 yamamoto@LAGRANGE
- 同じコンソールで,Gitで使う名前とメールアドレスを,以下のようにして設定します.
$ git config --global user.name "ユーザー名"
$ git config --global usr.email 電子メールアドレス
設定が完了すると,ホームディレクトリーにファイル「.gitconfig」が作成されます.それはテキストファイルなので中を見ることができます.ユーザー名とメールアドレスが書かれいるはずです.
以上で設定は,終わりです.
linux
ubuntu のインストールは,以下のようにします.
# apt-get install git-core
インストール後は,Windows と同様にユーザー名とメールアドレスを登録します.
$ git config --global user.name "ユーザー名"
$ git config --global user.email 電子メールアドレス
使い方
用語
git を使うときに必要な用語について,説明します.
- リポジトリ
- 英語だと「repository」と綴り,貯蔵所というような意味です.git では,ファイルやディレクトリーの状態を管理する場所のことです.git にはリモートリポジトリとローカルリポジトリがあります.前者はどこかのサーバーに,後者はユーザーのPCにリポジトリがあります.開発者が複数の時に,リモートリポジトリを使います.
- ワーキングツリー
- コマンド「git init」で作成される「.git」があるディレクトリーのことです.実際に作業を行うディレクトリーかなー.
- ブランチ
- 英語だと「branch」と綴り,幹からでる枝のことです.
基本
基本的な使い方の順番は,(1)リポジトリの作成,(2)ファイルの作成と編集,(3)インデックスへの登録,(4)リポジトリへのコミットとなります.リポジトリの作成は,最初に1回行えばよいので,後は(2)→(4)の繰り返しです.
- リポジトリの作成 リポジトリを作成するディレクトリーに移動して,以下のコマンドを実行する.
$ git init - ファイルの作成と編集 通常通り,ファイルを作成します.元々ファイルがある場合は何もすることはありません.
- インデックスへの登録 リポジトリをインデックスに登録します.
- まずは,以下のコマンドにより,リポジトリの確認を行います.
$ git statusすると,「Untracked files:」の後に,ファイル名とサブディレクトリー名が表示されます.これは,ワーキングツリーにファイル/サブディレクトリーがあるが,インデックスtに登録されていないことを表しています. - 次のコマンドにより,インデックスに登録します.
$ git add ファイル名 ファイル名 サブディレクトリー名
コマンド「git add」に引き続き,ファイル名やディレクトリー名を記述します. - 再び,リポジトリの確認を行います.
$ git statusすると,「Changes to be committed:」の後に,インデックスに登録されたファイル名とサブディレクトリー名が表示されます.
- まずは,以下のコマンドにより,リポジトリの確認を行います.
- リポジトリへのコミット インデックスに登録されたファイル/サブディレクトリーをリポジトリへコミットします.
- まずは,以下のコマンドにより,コミットを行います.
$ git commit -m "コミットメッセージ"
- 必須ではないですが,ログを確認します.
$ git log-p オプションを付けて,「git log -p」とすると変更内容の確認ができます.
- まずは,以下のコマンドにより,コミットを行います.
よく使うコマンド
コマンド「git --help」をタイプすると,最も普通に使う git のコマンドとして,以下が表示されます.
- git add
- ファイルをインデックスに追加する.
- git bisect
- 二分探索により,バグ混入箇所を調査する.
- git checkout
- .
- git clone
- 新規ディレクトリーにリポジトリのクローンを作成する.
- git commit
- リポジトリに記録の変更する.
- git init
- 空のリポジトリの作成,あるいは既に存在するリポジトリの初期化をおこなう.
- git status
- ワーキングツリーのステータスの表示する.
参考文献・WEBサイトなど
- Windowsへのインストールは,「Windowsにgitをインストールして、githubを利用する」を参考にしました.
- TortoiseGitの日本語パックのインストールは,「TortoiseGit Japan」の「TortoiseGit インストール手順 (4/4) 」を参考にしました.
- 以下の書籍も参考にしました.

Gitによるバージョン管理
岩松 信洋 上川 純一 まえだこうへい 小川 伸一郎
オーム社 2011-10-25
売り上げランキング : 93643
Amazonで詳しく見る by G-Tools