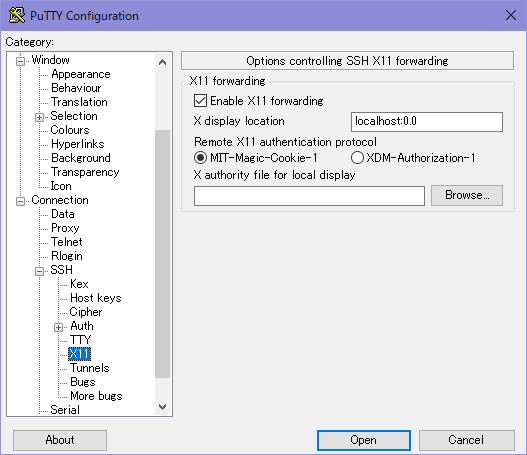PuTTY とは
PuTTY は,SSH SSH2 telnet rlogin TCP シリアルポート(RS-232 RS-422 RS-485)の各通信プロトコルに対応しているリモートログオンクライアントです.様々な OS (Windows, macOS, UNIX系, Android, その他) に対応しています.リモートログインするときにとても便利なソフトウェアーで,私は愛用しています.
PuTTY は以下のツール群から成り立ちます(以下はウィキペディアから抜粋).
| ツール名 | 内容 |
|---|---|
| PuTTY | バックエンドに Plink を用いてサーバーへの接続を行う CUI ツール |
| Plink | 各プロトコル (ssh telnet rlogin) での接続を司るコマンドラインツール |
| PuTTYtel | telnetとrloginのみ可能なCUIツール |
| PSCP | SSHまたはSSH2のサーバーとSCPでファイルを遣り取りするコマンドラインツール |
| PSFTP | SSH2サーバーとファイルをSFTPで対話的に遣り取りするコマンドラインツール |
| PuTTYgen | SSHでの暗号通信に必要なRSA暗号やDSAによる公開鍵を作成する |
| Pageant | SSH認証を行うデーモン(PuTTY PSCP PSFTP Plinkを内部的に使用する) |
Windows で使う時
Xming
Xming は,Windows 上で動作する X Window System (以降,X)です.この X は Unix 系の GUI に使われています.そのため,Windows の PuTTY で X (Unix 系の OS) を使う場合,Xming を使う事になります.したがって,Widows で PuTTY を使うときには,Xming のインストールと設定をすることを強く進めます.
インストール (Xming)
Xming のインストール手順は,以下のとおりです.
- OSDN の Xming X Server for Windows から「Xming-fonts-7-7-0-10-setup.exe」と「Xming-6-9-0-31-setup.exe」をダウンロードします.
- 「Xming-6-9-0-31-setup.exe」をダブルクリックします.ダイアログ「Setup-Xming」が現れますので,[Next >] をクリックします(図).
- インストール先の問い合わせがありますので,[Next >] をクリックします(図).
- インストールするコンポーネントを選択します(図).
- スタートメニューを設定します.デフォルトで問題ないでしょう.[Next >]をクリックします(図).
- 追加タスクを設定します.デフォルトで問題ないでしょう.[Next >]をクリックします(図).
- インストールの準備完了のメッセージが現れます.[Install]をクリックします(図).
- インストール完了のメッセージが現れます.[Finish]をクリックします(図).
- Xming が起動するときにファイアウォールの確認メッセージが現れることがあります.その時は[アクセスを許可する(A)]をクリックします(図).
- 動作すると,Windows のタスクバーのインジゲーターに Xming のアイコンが現れます(図).
インストール (フォント)
Xming のフォントのインストール手順は,以下のとおりです.
- フォントのインストール場所の指定のダイアログが現れます.デフォルトで良いでしょう.[Next >] をクリックします (図).
- インストール場所の確認「指定したフォルダーが存在します.とりあえず,インストールしてよいか?」が現れます.問題ないので,[はい(Y)] をクリックします (図).
- フォントの選択の画面が現れます.デフォルトで良いので,[Next >] をクリックします (図).
- インストール準備完了の画面が現れます.[Install] をクリックします (図).
- インストールが進み,そのうち完了します.完了のメッセージが現れたら [Finish] をクリックします (図).
設定 (Xming 自動起動)
Xming を自動的に起動させる必要はありません.ただ,私は忘れてしまいますので,PC 立ち上げ時に自動的にXming が起動するようにしました.
- Windos のスタートメニューから Xming を右グリックし, > を選択します (図).
- すると,Xmin のショートカットが現れます (図).それを,コピーします.
- スタートを右クリックし,現れたメニューの「」を選択します (図).
- 名前(O):に「shell:startup」をタイプし,[OK] をクリックします (図).
- 先にコピーした を現れたフォルダー:スタートップ に保管します (図).
- スタートップ を閉じます.
設定 (PuTTY)
私の Putty の X Window System の設定は,以下のとおりです.余計な設定になっている可能性がありますが,Linux のPuTTY と同一にしています(図1).
動作
Xming を起動すると X Window System (X) が動作します.その状態で,PuTTY から X を使うアプリケーションを起動すると,GUI が起動します.
設定の引っ越し
Windows
PuTTY の設定ファイル
Windows での PuTTY の引っ越し (データのコピー) は,以下方法で行います.これは,新しく PC を購入したときに,旧 PC の PuTTY の設定を引き継ぐ場合に使います.
- 元の PC 側での作業.
- レジストリエディタを起動します.タスクバーの検索で「regedit」を入力します. あるいは,[Windows] キー + [R] を押し,「regedit」を入力します.
- レジストリエディタで以下のパス「HKEY_CURRENT_USER\Software\SimonTatham」を表示させます.フォルダー「PuTTY」が現れます.これはフォルダーではなく,キーです.PuTTY の設定が書かれています.
- PuTTY を右クリックし「エクスポート」を選択します.そして,適当なパスに適当なファイル名(例: PuTTY.reg) で保存します.
- レジストリエディタを停止します.
- データ引っ越し先の PC 側での作業.
- PuTTY をインストールします.インストールファイルは「Download PuTTY - a free SSH and telnet client for Windows」にあります.
- 元の PC で作成した設定ファイル(例: PuTTY.reg)を引っ越し先の PC にコピーします.
- コピーした設定ファイルをダブルクリックし,設定を反映させます.あるいは,右クリックして「結合」を選択することでも設定を反映することができます.
以上で,PuTTY の設定の引っ越しができます.SSH を使っている場合は,次に述べる設定ファイルのコピーも必要です.
その他のファイル
SSH ファイルのコピーも必要です.Windows の場合,元の PC のホームディレクトリーにあるフォルダー「.ssh」 をデータ引っ越し先の PC にコピーします.
Linux
ページ作成情報
参考資料
- ユーザーマニュアル「PuTTY User Manual」に,詳細な説明があります.
- インストールは,Database Working の 【Xming】インストールと使い方を参考にしました.
更新履歴
| 2020年12月30日 | ページの新規作成 |