GPS ロガーHOLUX m-241
HOLUX 社の GPS ロガー m-241 の使い方を示します.
目次
はじめに
私のお散歩のお供はカメラと GPS ロガーです.カメラで写真を撮って,それを WEB サイトにアップロードしてます.その際,写真を撮影した場所は GPS ロガーのデータから得ています.歩いた場所が Google マップに表示されます.写真撮影した場所もわかります.結構これが楽しいです.
この GPS ロガーはアマゾンで購入できます.お散歩記録を残したい人は購入してみてはいかがでしょうか.
 | HOLUX GPSロガー M-241 ワイヤレス Bluetooth対応 国内1年保証 HOLUX 2016-08-31 売り上げランキング : 6108 Amazonで詳しく見る by G-Tools |
マニュアル
本体 M-241
本体に付いてくるマニュアルはペラペラで,ほとんど役に立ちません.きちんとした日本語のマニュアル「ワイヤレス GPS ロガー M-241 ユーザーズガイド」は,Holux の Download Center にあります.そこの M-241 > M-241_JP_User Manual の圧縮フォルダーアイコンをクリックし,ダンロードします.それを解凍すると,ファイル「2415183.pdf」が現れます.これが,M-241 の日本語マニュアル「ワイヤレス GPS ロガー M-241 ユーザーズガイド」です.
PC ソフトウェアー ezTour
PC 側のソフトウェアー「ezTour」のマニュアルは本体に付属しませんので,WEBサイトからダウンロードします.Holux の Download Center にあります.そこの ezTour user manual の圧縮フォルダーアイコンをクリックし,ダンロードします.それを解凍すると,ファイル「9472733.pdf」が現れます.これが,ezTour の英語マニュアル「HOLUX ezTour User's Manual」です.
GPS ロガーの使い方
GPS の機能設定のツリーを以下に示します.ノードをクリックするとツリーが展開/収束します.
- Holux M-241
- トラックログモード
- タイムモード
- 位置表示モード
- 速度・高度表示モード
- 距離測定モード
- 設定モード
- 距離方式 距離測定方法 ルート:始点と終点の直線距離,ポイント:累積距離
- km/mile 単位選択
- 記録方式 記録停止,上書き
- 時間のログ 一定時間間隔のログデータ設定
- 距離のログ 一定距離間隔のログデータ設定
- 言語 言語の選択
- 自動ログ Yes:電源ONでログ開始,No:Startでログ開始
- バックライト バックライトの設定
- Bluetooth 設定
- 消去
- 初期設定
- バック
ソフトウェアー (ezTour)
ここでインストールし,GPS ロガーとの接続するソフトウェアーは,Windows の ezTour です.
インストール
HOLUX の ezTour へ行き,「HOLUX ezTour for Logger v2.9」(2017/02/06時点の最新) をダウンロードします.インストール手順は,次のとおりです.
- ダウンロードされたファイル「HOLUX_ezTour_for_Logger_v2.9_20160910.zip」を解凍します.通常は,ダブルクリックで解凍できます.
- 解凍により作成されたフォルダー「HOLUX_ezTour_for_Logger_v2.9_20160910」を開きます.そして,インストーラー「HOLUX_ezTour_DL.exe」をダブルクリックします.
- 「Welcome to the HOLUX ezTour …」が現れます (図1).[次へ(N) >] をクリックします.
- 「ライセンス契約書」が現れます (図2).「このライセンス契約書に同意します(A)」をチェックし,[次へ(N) >] をクリックします.
- 「コンポーネントを選んでください」が現れます (図3).「インストールコンポーネントを選択:」の二つのソフトウェアーをチェックし,[次へ(N) >] をクリックします.
- 「インストール先を選んでください」が現れます (図4).インストール先フォルダを指定し,[次へ(N) >] をクリックします.
- 「スタートメニューフォルダを選んでください」が現れます (図5).[インストール] をクリックします.
- インストールが始まります.
- 完了のメッセージが現れますので,[完了 (F)] をクリックします (図6).
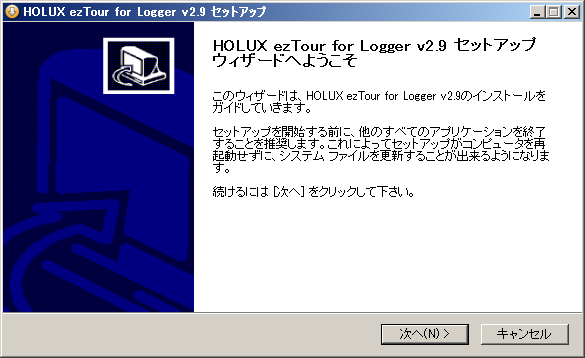
|
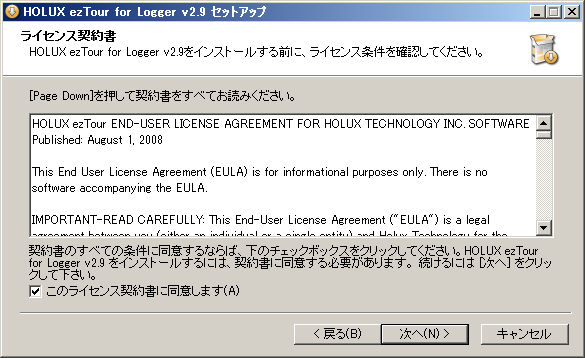
|
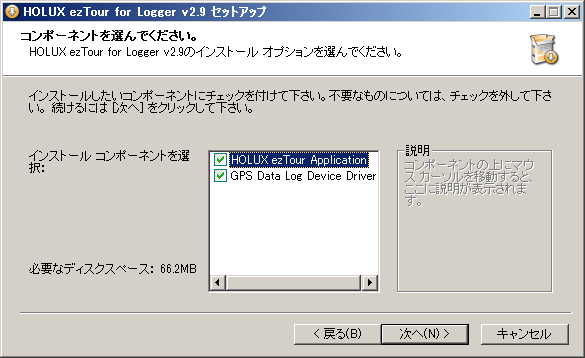
|
| 図1: セットアップ | 図2: ライセンス契約書 | 図3: コンポーネント選択 |

|

|
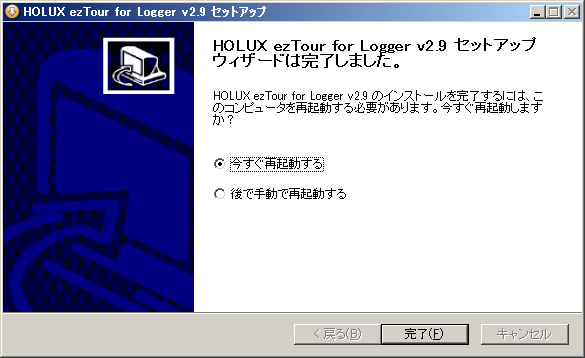
|
| 図4: インストール先 | 図5: スタートメニューフォルダ | 図6: 完了 |
まずは使ってみよう
GPSロガーの電源を ON にし,PC と USB ケーブルと接続します.
インストールが終わったらまず起動しましょう.スタートメニューにある「HOLUX exTour for Logger」を選択します.まずは,ファイル > ログの読み込み を選択します.すろとログの読み込みのダイアログが現れますので,「軌跡を読み込みます」を ON にし,[OK]ボタンを押します.プロダクトキーと電子メールアドレスを入力します.すると,「GPD機器と接続中」が表示され,そのうち「軌跡の選択」のダイアログが現れます.軌跡を選択し,[OK]ボタンを押します.すると,軌跡が表示されます.
PCとの接続
USB
GPSロガーの電源を ON にし,PC と USB ケーブルと接続します.
ブルートゥース (Bluetooth)
google map に表示ファイルの作成
GPS のログやそれに同期した写真を WEB サイトにアップロードするためのデータ(ファイル)の作成方法を示します.ここでは,写真がある場合とない場合のふた通りのデータの作成方法を示します.
移動軌跡 (ログ) の HTML ソース作成
純粋に移動ログの軌跡を表示する HTML ソースの作成方法を示します.写真とリンクする方法には,次節で述べます.
- ログの読み込み
- USB あるいは ブルートゥースを使い,GPS ロガーと PC を接続します.
- ezTour を起動します.
- プルダウンメニューの > を選択します.
- ダイアログ「ログの読み込み」が現れます.「起動を読み込みます」をチェックし,[OK]をクリックします.
- データが多い場合,結構時間がかかります.しばらくすると,起動の選択の画面が現れます.起動を選択し(チェックマークをつける),[OK]ボタンをクリックします.
- しばらくすると,「ログの読み込みが完了しました」とメッセージが現れます.[OK]ボタンを押します.
- 軌跡(ログ)が Google マップに表示されます.
- ログの修正
- ezTour の左の画面は Google マップです.これを起動エディタのタブに変えます.
- ログデータをマウスを使って修正します.残念なことに,この時,地図が表示されません.
- HTML に変換
- プルダウンメニューの > を選択します.
- Htmlデータエクスポートの画面が現れますので,右下の [保存] をクリックします.
- データの保存
- プルダウンメニューの > を選択します.
- データ保存のダイアログが現れますので,適当な名前で保存します.
- API キーの設定を設定します.設定方法は「Google マップが正しく読み込まれません」の通りです.
以上で,Googl マップ上に GPS のログ (移動軌跡) を表示する HTML のソースファイルが作成されます.出来上がったソースファイルをダブルクリックすると,ブラウザの Google マップ上にログが表示されます.これを,WEBページに組み込む方法は後述します.
移動軌跡 (ログ) と写真の HTML ソース作成
移動ログの軌跡の上に写真をリンクする HTML ソースの作成方法を示します.この場合,写真のデータには,二つのことに注意しなくてはなりません.ひとつ目は,写真をやたらに高精細にしないことです.高精細にするとファイルサイズが大きくなり,表示に時間がかかります.ふたつ目の注意事項は,カメラの時計を GPS の時計に合わせることです.これは,結構面倒です.私はカメラの方は大雑把に合わせ (1分以内の精度),出発前に,GPS の時計 (秒単位) の写真撮影します.こうすることにより,カメラの時刻とGPSの時刻の差が分かります.これを使い写真の時刻を補正します.
具体的な写真付きの GPS ログの軌跡の HTML ファイルの作成は以下のとおりです.
- 写真の保存
- 適当なディレクトリー (フォルダーを作成し,写真をアップロードします).
- ログの読み込み
- USB あるいは ブルートゥースを使い,GPS ロガーと PC を接続します.
- ezTour を起動します.
- プルダウンメニューの > を選択します.
- ダイアログ「ログの読み込み」が現れます.「起動を読み込みます」をチェックし,[OK]をクリックします.
- データが多い場合,結構時間がかかります.しばらくすると,起動の選択の画面が現れます.起動を選択し(チェックマークをつける),[OK]ボタンをクリックします.
- しばらくすると,「ログの読み込みが完了しました」とメッセージが現れます.[OK]ボタンを押します.
- 軌跡(ログ)が Google マップに表示されます.
- ログの修正
- ezTour の左の画面は Google マップです.これを起動エディタのタブに変えます.
- ログデータをマウスを使って修正します.残念なことに,この時,地図が表示されません.
- 写真の取り込み
- 次にアプリケーション HOLUX ezTour に写真を取り込みます.メニューの > > を選択します.
- フォルダーの参照が現れますので,写真を保管したフォルダーを指定します.
- 写真の時刻の補正
- デジカメで撮影した写真ファイルには,Exif (Exchangeable image file format)と呼ばれるシャン情報が書かれています.これから,写真の撮影時刻を知ることができます.IrfanView では, > を選択すると,Exif を読み取ることができます.GPS ロガーの時刻を撮影した写真の Exif に書かれた時刻を確認します.図7では,GPSの時刻は 08:59:48 で,写真撮影時刻は 09:01:23 です.1分35秒の違いです.
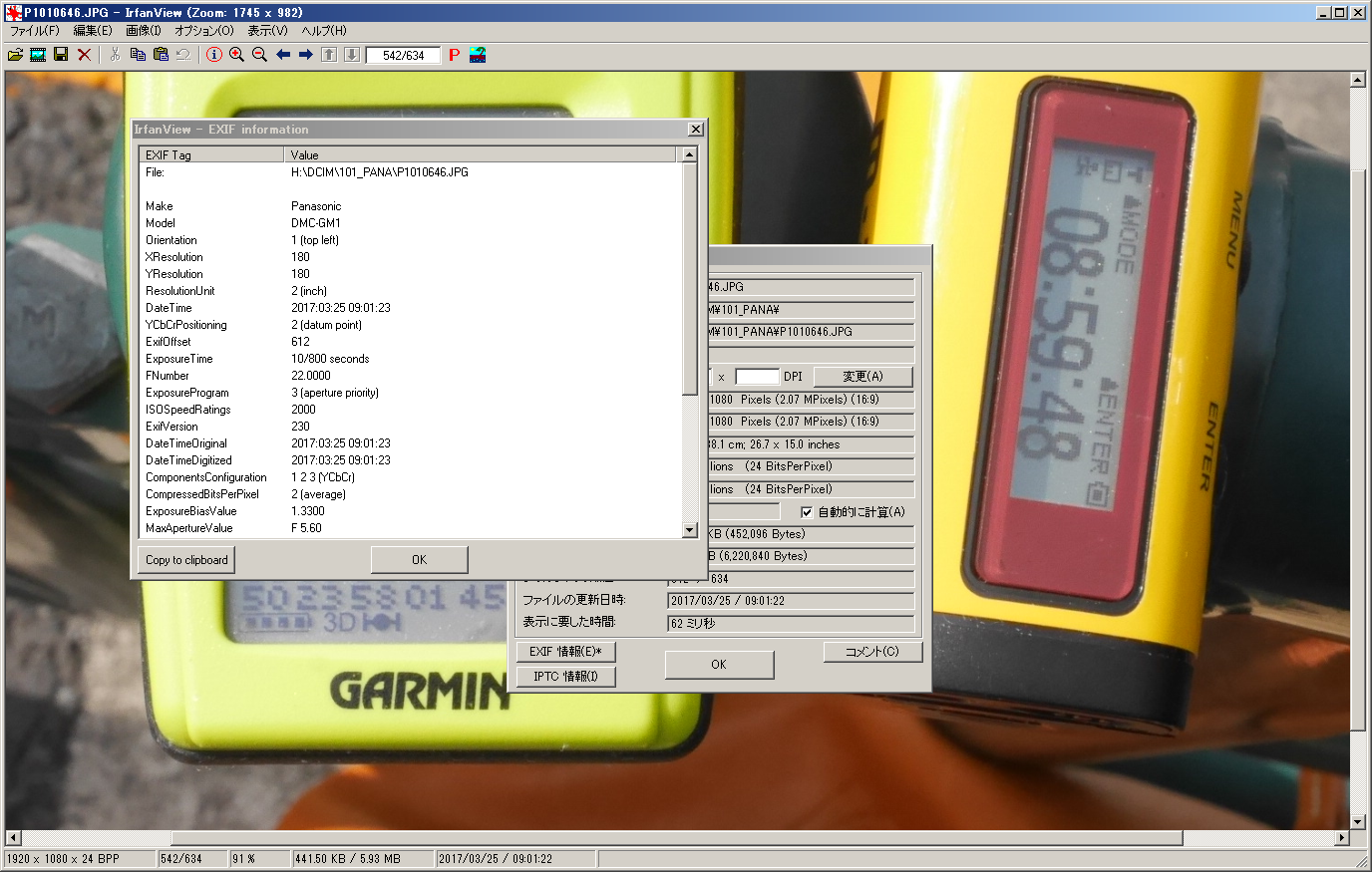
図7: GPS の時刻と Exif 情報 (クリックで拡大) - 次にアプリケーション HOLUX ezTour で写真の時刻を修正します.メニューの > を選択します.
- 写真の時間の変更のダイアログが現れます.写真の時刻を修正します.先の例では,「- 0日 0時 1分 35秒」とします.ボタン [OK] を押せば完了です.
- デジカメで撮影した写真ファイルには,Exif (Exchangeable image file format)と呼ばれるシャン情報が書かれています.これから,写真の撮影時刻を知ることができます.IrfanView では, > を選択すると,Exif を読み取ることができます.GPS ロガーの時刻を撮影した写真の Exif に書かれた時刻を確認します.図7では,GPSの時刻は 08:59:48 で,写真撮影時刻は 09:01:23 です.1分35秒の違いです.
- HTML に変換
- プルダウンメニューの > を選択します.
- Htmlデータエクスポートの画面が現れますので,右下の [保存] をクリックします.
- API キーの設定を設定します.設定方法は「Google マップが正しく読み込まれません」の通りです.
以上で,Googl マップ上に GPS のログ (移動軌跡) と写真を表示する HTML のソースファイルが作成されます.出来上がったソースファイルをダブルクリックすると,ブラウザの Google マップ上にログと写真が表示されます.これは,これで写真整理に便利です.これを,WEBページに組み込む方法は後述します.
WEB サイトへの表示方法
WEB ページ
ここでは,前節「google map に表示ファイルの作成」で作成した html ファイルを WEB に掲載する方法を示します.前節に載せたログと写真の Google Map の作り方です.前節では,ezTour を使い html と関連ファイルを作成しました.これを WEB ページに載せる方法を示します.
- ezTour で作成した html ファイル (*.htm or *.html) と画像などのディレクトリー (*.files) を WEB サイトの適当なディレクトリーに保管します.
- 保管したファイルとディレクトリーのパーミッションを変更します.ディレクトリーのパーミションは 755 に,ファイルは 644 にします.以下のコマンドを使うと,一度に変更できます (詳細はディレクトリーとファイルについて).
$ find ディレクトリー -type d -exec chmod 755 '{}' \; $ find ディレクトリー -type f -exec chmod 644 '{}' \;
このコマンドが指定しているディレクトリーは,ezTour で作成したファイルとディレクトリーを保管したディレクトリーです. - ezTour で作成した Google Map の WEBページへの掲載は簡単です.次のように「<iframe>」を使います.
<iframe src="htmlファイルへのパス" width="幅" height="高さ" style="margin-left:マージン"></iframe>
これを WEB ページに記述すると,そこに Google Map が表示されます.
ブログ (WordPress) で表示
WordPress で作成した google map も,「<iframe>」を使います.WEB ページと同じ書き方をします.
使用上の注意
ユーザーズガイドには,以下の記述があります.
- 写真と GPS の記録を連動させる場合,カメラと M-241 の時間を合わせる必要があります.GPS の位置情報とカメラの画像はそれぞれの時刻でひも付けされます.
- M-241 は防水仕様ではありません.
- ログモードでのデータ損失を避けるために、電源をオフにする前に [stop] ボタンを押して終了してください.
- 新しい電池と交換する際、予め電源を OFF してください.
問題の修正
Google マップが正しく読み込まれません
2018年6月11日以降,グーグルマップに「このページでは Google マップが正しく読み込まれませんでした」と表示されることがあります.これは,Google のシステムが変わったためです(参考).Google Maps で独自の地図を表示させるためには,API キーを設定する必要があります.Google Cloud Platform の API キーの取得が必要です(参考).
API キーを取得したら,ezTour が作成するファイル(*.htm)を編集します.そのファイルには,JavaScript に関して,以下の設定が有るはずです.
<script src="https://maps.google.com/maps/api/js?v=3&sensor=false
&key=ezTour が自動的につけるキー"
type="text/javascript"></script>
この「ezTourが自動的につけるキー」を「Google Cloud Platform の API キー」に書き直します.
<script src="https://maps.google.com/maps/api/js?v=3&sensor=false
&key=Google Cloud Platform の API キー"
type="text/javascript"></script>
これを保存すると,エラー「このページでは Google マップが正しく読み込まれませんでした」がなくなります.
ページ作成情報
参考資料
- ezTour のマニュアル「HOLUX ezTour User's Manual」を参考にしました.Holux のWEBサイト Download Centerからダウンロードできます.
- Google mapの問題「このページでは Google マップが正しく読み込まれませんでした」の対策については,「GoogleMapが表示されない時の対処方」に詳しく書かれています.
- Google の API キーの取得方法は,「Google Maps Platform APIキーの取得・発行について」に詳しく書かれています.
更新履歴
| 2017年02月05日 | ページの新規作成 |
| 2018年10月20日 | 問題「このページでは Google マップが正しく読み込まれませんでした。」の修正とその方法の記述. |