モバイルIBM ThinkPad X40Ubuntu 12.04 の設定
モバイルパソコンに IBM ThinkPad X40 を使っています.その設定について説明します.ここの設定の多くは,「Ubuntu 12.04 設定」を参考にしました.
目次
はじめに
私は 毎日 50 [分/片道] 通勤電車に乗っています.一日,1時間40分にもなり,無駄に過ごすには長すぎます.そこで,PC を使い WEB ページを書いたり仕事の文書を作成しています.実際は Emacs を使ったテキストファイルの編集が主な作業です.そのため,電車の中での執筆する環境,特に PC にこだわりがあります.求めるものは,(1)ネットブックのように小型がいい,(2)ポインティングスティックがいい(タッチパッドは最悪),(3)英語キーボードがいい,(4)少々のことでは壊れない堅牢の筐体がいい — というようなことです.無線 LAN は必要,バッテリーも長時間の使用に耐えるものが欲しいです.このような要求に合致する PC はなかなか見つかりません.古い PC ですが,IBM ThinkPad X40 が比較的良さそうです.そこで,それをネットオークションで落札しました.送料を含めて 6000 円以下でお得でした.次節で説明しますが,本格的に使えるようにするために,いろいろと追加すると結構な費用が掛かってしまいました.
|
|
| 図1: IBM ThinkPad X40 |
ハードウェアー
ネットオークションで落札した IBM ThinkPad X40 を少しでも快適に使うために,ハードウェアーのアップグレードしました.この節では,具体的なアップグレードの内容について説明します.
ハードディスク
なにはともあれ,ハードディスクを SSD 化します.元々,X40 のハードディスクには日立製の 1.8インチ HDD (3.3V, ATA-5, 高さ:0.5mm, 幅:70mm, 奥行き:60mm) という特殊なものが使われています.ノートPCでよく使われている 2.5インチ SATA は使うことができません.そこで,巷では「変換基板」と「 mSATA SSD」という組み合わせで,X40 の SSD 化をしているようです.Amazon で調べ「mSATA SSD→1.8インチIDE(3.3V) 44pin変換アダプターPA6008A KINGSPECJP」と「Crucial CT120M500SSD3」という組み合わせで,X40 を SSD 化することにしました.
これを取り付けるためには,X40 のキーボードとパームレストを取り外す必要があります.これは結構大変ですが,参考資料 [1] を見ながら作業を行いました.X40 への変換基板の取り付け方向は,基板を上(キーボード側),SSDを下(背面)にします.逆方向にも挿せるので注意が必要です.
しばらく使った感触は,「非常に快適」です.Ubuntu 12.04 の起動時間は 23 秒です.電車の中でも「遅いなー」と感じることはありません.
|
|
| 図2: 変換基板に取り付けたSSD |
メモリー
1GB のメモリーも追加します.アマゾンで適当なものを探し「BUFFALO ノートPC用増設メモリ PC2700 (DDR333) 1GB DN333-A1G/E」を購入.オンボードの 256 MBと合わせて,1280 MB になります.X40 への取り付けは簡単です.裏蓋を開けて,それまで入っていたメモリーと交換するだけです.
Ubuntu 12.04 で文書を作成するだけであれば,メモリーが足りないという感じは無いです.
キーボード
日本語キーボードは使いにくいので,英語キーボートを Yahoo オークションで落札しました.中国から新品のキーボードが送られてきました.大変満足です.
キーボードの交換は,簡単です.PC の裏側のキーボードマークのあるねじを取り外し,キーボードを持ち上げれば取り外せます.参考資料 [1] を見れば分かります.
使用感は,非常によいです.ThinkPad のキーボードは打ちやすいし,英語キーは無駄が無くて良いです.電車の中では,ポインティングスティックが威力を発揮します.ブラウザの操作(ネットを見るだけ)だけであれば,タッチパッドの方が良いでしょうが,文書を書く場合はポインティングスティックに軍配が上がります.
|
|
| 図3: 英語キーボード |
バッテリー
これもアマゾンで「PowerSmart IBM/アイビーエム ThinkPad X40、X41 シリーズ 対応 ノートパソコン 互換バッテリー 充電池」を購入.充電が終わると,持続時間が 2 時間 13 分と表示されます.通勤の往復には問題有りませんが,もう少し長いとうれしいですが…
Ubuntu 12.04 のインストール
ThinkPad X40 の OSには,「Ubuntu 12.04」を使います.しかし,X40 には,Ubuntu 12.04 は直接インストールできないようです.そこで,「Ubuntu 11.10」をインストールし,その後に 12.04 にアップグレードします.その手順を説明します.
起動用USBメモリーの作成
まずは,usbメモリーに インストール用の 11.10 の準備をします.ここでは,他の PC で稼働している Ubuntu 12.04 を使い起動 USB メモリーを作成します.その手順は以下の通りです.
- Ubuntu 11.10 Desktop 日本語 Remix CD リリースから,必要なファイルをダウンロードします.私は,「ubuntu-ja-11.10-desktop-i386.iso(CDイメージ)」をダウンロードしました.
- 2Gバイト以上のusbメモリーを OS が Ubuntu の PCに差し込んで,FATでフォーマットします.デスクトップ上にusbメモリーのアイコンが現れたら,右クリックで,「初期化(F)…」を選択.するとフォーマットのダイアログが現れます.タイプは 「すべてのシステムで互換(FAT)とし,適当な名前を付けます.そして,ボタン「初期化(F)」をクリックします.
- 次に,デスクトップの ubuntu のアプリケーション → システムツール → システム管理 にある「ブータブル USB の作成」を起動します.すると,ダイアログ「ブータブル USB の作成」が現れますので,以下のように設定します.設定後,ボタン[ブータブル USB の作成]をクリックします.
- 「インストール元ディスクイメージ(.iso)またはCD:」に先ほど,ダウンロードしたファイル「ubuntu-ja-11.10-desktop-i386.iso」を指定します.右下の[その他…]をクリックするとファイル指定のダイアログが現れます.
- 「使用するディスク:」は,usbメモリーを指定します.私の場合は,「/dev/sde1」でした.
- 「このUSBディスクから起動した際の,作成した文書や設定の扱い:」は,二つのラジオボタンが選択可能です.どちらでも良いでしょう.
インストール
起動USBメモリーができあがったら,以下のようにして,Ubuntu 11.10 をインストールします.
- USBメモリーをインストールするPCに差し込んで,PCを起動します.
- 起動直後に F12 を押し,起動デバイスの選択画面を表示させます.そして,USB を選択します.
- 質問に答えて,インストール作業を進めます.
- しばらくすると,インストールが終了します.そして,再起動が促されますので,再起動をします.このとき,起動ドライブはハードディスクのはずです.
無事にインストールが完了すれば,ネットワークを設定した後に,Ubuntu 12.04 にアップグレードします.
ネットワーク設定
自宅では無線LAN とイーサーネットケーブル,電車の中ではテザリングでネットワークに接続します.これらは,Ubuntu のメインメニューのアプリケーション → システムツール → 設定 → ネットワーク接続 をクリックして現れるネットワーク接続のダイアログから.設定可能です.
電車の中から自宅のサーバーに接続するプロトコルには SSH を使っています.その設定は,「Ubuntu serve SSH」の通り.ファイルの受け渡しには,Konqueror を使っています.これは接続が切れても,自動で再接続します.電車の中ではこの機能は必須でしょう.
設定のコピー
ここの設定のコピーは筆者の場合です.読者の場合は,それぞれ異なります.
使っている PC の「.bashrc」の必要な部分を,X40 の「.bashrc」にコピーします.そして,ホームディレクトリーにある「bin」の中身もコピーします.
システム設定
デスクトップの設定
GNOME classic
Ubuntu の新しいデスクトップ環境 unity はデザインがダサい上に,使いづらい.以前の GNOME classic が良いです.そこで,以下のコマンドでインストールします.
$ sudo apt-get install gnome-panel
合わせて,GNOME のカスタマイズするツール「gnome-tweak-tool」もインストールします.
$ sudo apt-get install gnome-tweak-tool
テーマ(Metacity-Motif)
デフォルトでインストールされるデスクトップはやはりださいので,Metacity-Motifをインストールします.そのインストール方法を示します.
- GNOME-LOOK.ORGのMetacity-Motifの「ダウンロードボタン」をクリックします.すると,「75972-Metacity-Motif.tar.bz2」をダウンロードするダイアログが現れますので,ファイルを保存するのラジオボタンを選択して,「OK」ボタンをクリックします.
- ダウンロードしたディレクトリーに移動して,以下のコマンドで解凍します.すると,「Metacity-Motif」というディレクトリーができあがります.
$ tar jxvf 75972-Metacity-Motif.tar.bz2
- 解凍してできたディレクトリー「Metacity-Motif」を,自分のホームディレクトリー直下のディレクトリー「.themes」に入れます.もし,「.themes」が無い場合はつくります.
- デスクトップ左上の アプリケーション → システムツール → 設定 → 高度な設定 を選択すると,ダイアログ「Advanced Settings」が現れます.その中の「ウインドウのテーマ」で,Metacity-Motifを選択します.以下の図の通りです.
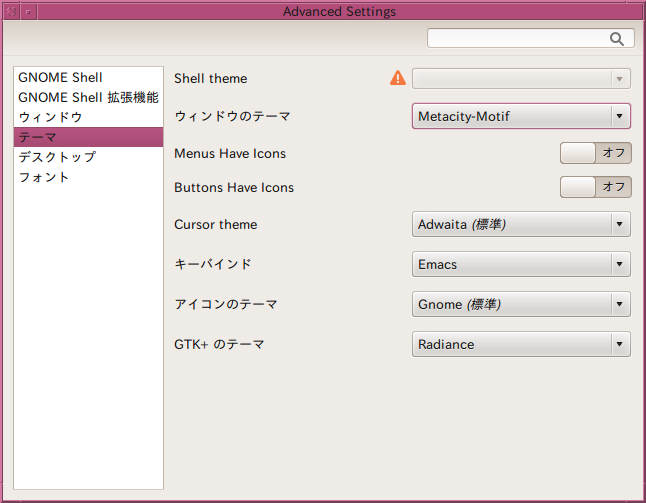
|
| 図4: Advanced Settings のテーマの設定 |
フォントのインストール
ubuntu に手動でフォントをインストールする場合,ディレクトリー「/usr/local/share/fonts/i」にフォントを入れます.IPA フォントをダウンロードし解凍した後に,ここに保存します.私は面倒なので,以前,インストールしたフォント(*.ttf)をコピーしました.後は,メインメニューのアプリケーション → システムツール → 設定 → 高度な設定からフォント設定を行います.
ATOK X3 for Linux インストールと設定
インストール
このノート PC での主な作業は文章の作成です.そこで,日本語変換効率の良い ATOK を使うことにします.「Ubuntu 12.04にATOK X3 for Linuxをインストールする(Ubuntu 12.04 32bit編)」を参考に,インストール方法と設定を行います.具体的な手順は,以下の通りです.
- いちいち sudo をタイプすることが面倒なので,root で作業を行います.
$ sudo su -
途中,パスワードの入力が必要です. - 言語の設定です.
# export LANG=C LANGUAGE=C LC_ALL=C
- CD-ROM を PC のトレイに入れます.そして,ATOKX3 のディレクトリーへ移動します.
# cd /media/ATOKX3
- インストーラーを起動します.
# bash ./setupatok_tar.sh
ライセンスの承諾についての質問には,「yes」と入力します. - 「Input path of gtk-query-immodules-2.0 for 32bit application:」と質問されたら,「/usr/lib/i386-linux-gnu/libgtk2.0-0/gtk-query-immodules-2.0」と入力します.
Input path of gtk-query-immodules-2.0 for 32bit application:/usr/lib/i386-linux-gnu/libgtk2.0-0/gtk-query-immodules-2.0 - 「Input path of gtk.immodules for 32bit application:」と質問されるので,「/usr/lib/i386-linux-gnu/gtk-2.0/2.10.0/gtk.immodules」と入力します.
Input path of gtk.immodules for 32bit application:/usr/lib/i386-linux-gnu/gtk-2.0/2.10.0/gtk.immodules「Installation has been completed.」と表示されれば,インストールは完了です.
アップデート
アップデートや必要なモジュールのインストールなどを実行します.
- まずは,「ATOK X3 for Linux アップデートモジュール」をインストールします.
- JUST SYSTEMS のサポート・ダウンロードのページから「ATOK X3 for Linux アップデートモジュール」のページに行き,モジュールをダウンロードします.
- ダウンロードしたページに移動し,ファイルを解凍します.
# tar zxvf atokx3up2.tar.gz
- 解凍したディレクトリー (atokx3up2) に写り,アップデートスクリプトを実行します.
# bash ./setupatok_up2_tar.sh
「Update has been completed.」と表示されれば,アップデートは完了です.
- 次に,「ATOK X3 for Linux Ubuntu 9.04(GTK+ 2.16) 対応モジュール」をインストールします.
- JUST SYSTEMS のサポート・ダウンロードのページから「ATOK X3 for Linux Ubuntu 9.04(GTK+ 2.16) 対応モジュール」のページに行き,モジュールをダウンロードします.
- ルートディレクトリー(/)に移動します.
# cd /
- ダウンロードしたファイルを展開し,インストールします.
# tar xvf /home/yamamoto/Downloads/atokx3gtk216.tar.gz
「/opt/atokx3/lib/client/jsgtkext.so」がインストールされます.
- GTK3 に対応するためのモジュールをインストールします.
- 「im-iiim.so_gtk3_ubuntu11.10.tgz」をダウンロードします.
# wget http://sicklylife.at-ninja.jp/memo/ubuntu1110/im-iiim.so_gtk3_ubuntu11.10.tgz
- ダウンロードしたディレクトリーに移動し,解凍します.
# tar zxvf im-iiim.so_gtk3_ubuntu11.10.tgz
- 解凍された「im-iiim.so」を適切なディレクトリーにコピーします.
# mv im-iiim.so /usr/lib/i386-linux-gnu/gtk-3.0/3.0.0/immodules
- コピーしたシェードライブラリー「im-iiim.so」のオーナー他の設定を行います.
# cd /usr/lib/i386-linux-gnu/gtk-3.0/3.0.0/immodules # chown root im-iiim.so # chgrp root im-iiim.so # chmod 644 im-iiim.so
- よく分からないおまじないを実行します.
# bash -c 'gtk-query-immodules-3.0 > /usr/lib/i386-linux-gnu/gtk-3.0/3.0.0/immodules.cache'
- 「im-iiim.so_gtk3_ubuntu11.10.tgz」をダウンロードします.
- 最後に以下を実行します.
# bash /opt/atokx3/sample/setting_debian4.sh
- 再起動します.このとき,「low graphic mode」が選択されたダイアログが現れます.「Ctrl + ALT +F1」キーを押し,仮想コンソールに入ります.ここで,ログインし,コマンド「sudo reboot」で再起動します.
再起動すると,ATOKパレットが現れるはずです.「CTRL + Space」で ATOK の ON/OFFができます.
設定
以下は私の設定で,多分に好みの問題が含まれます.
- アプリケーションの左下に現れる ATOK のステータスウィンドウを消します.これって,目障りです.
- サポート・ダウンロードのページから「IIIMF ステータス非表示ツール(iiimf_status_hide.gz)」をダウンロードします.
- ダウンロードしたファイルを解凍します
$ sudo gunzip iiimf_status_hide.gz
- パーミッションとオーナー,グループを変更します
$ sudo chmod 755 iiimf_status_hide $ sudo chown root iiimf_status_hide $ sudo chgrp root iiimf_status_hide
- 適切な場所へコピーします.
$ sudo cp iiimf_status_hide /opt/atokx3/sample/
- 適当なエディターで,「/etc/X11/xinit/xinput.d/iiimf」を開き,以下を追加します.
/opt/atokx3/sample/iiimf_status_hide
- ATOK の ON/OFF を [Shift] + [Space] に変更します.root で適当なエディターを使い「etc/iiim/js_triggerkeys.conf」を開ます.そして,「Shift+space no」を「Shift+space yes」に変更します.
- 以前使っていた辞書を移行します.
- 移行元の辞書が入っている PC の ATOK パレットのメニュー → 辞書メンテナンス → 辞書ユーティリティ を選択します.
- ATOK 辞書ユーティリティダイアログが現れますので,[一覧出力]をクリックします.単語出力のタブを選択し,ATOK辞書で出力する辞書を選択します.通常は,ユーザー辞書(atok20u1.dic)です.出力ファイルで出力先を決定します.ファイル名は「*.txt」と拡張子を txt にします.そして,[実行]ボタンをクリックします.
- 出力されたファイルを移行先の PC にコピーします.
- 移行先の PC の ATOK パレットのメニュー → 辞書メンテナンス → 辞書ユーティリティ を選択します.
- ATOK 辞書ユーティリティダイアログが現れますので,[一覧処理]をクリックします.単語一括処理のタブを選択し,ATOK辞書で登録する辞書を選択します.通常は,ユーザー辞書(atok20u1.dic)です.単語ファイルでコピーしたファイルを指定します.そして,[登録]ボタンをクリックします.
アプリケーションのインストールと設定
Emacs
Emacs は,コマンド「emacs 適当なファイル名」を入力すると,インストール方法が表示されるので,それに従いインストールをします.
次に,これまで使っていた Emacs の環境をコピーします.
- 環境設定する ThinkPad X40 のディレクトリー「/usr/share/emacs/site-lisp」の名前を変更します.削除しても良いでしょうが,念のため別名で残します.
$ sudo mv /usr/share/emacs/site-lisp /usr/share/emacs/site-lisp_old
- コピー元の PC のディレクトリー「/usr/share/emacs/site-lisp」を ThinkPad X40 にコピーします.そして,ユーザーとグループ,パーミッションを元の「/usr/share/emacs/site-lisp」と同一にします.
- コピー元の PC のディレクトリーのホームディレクトリーにある「.emacs」を ThinkPad X40 のホームディレクトリーにコピーします.
以上で,Emacs のインストールを設定は完了です.
pLaTeX
インストールは,「 LaTeX インストール方法」を参照のこと.TeX Live 2015 をインストールしています.
Adobe Reader
Adobe Reader のインストール方法は,「Ubuntu 12.04をインストールした直後に行う設定 & インストールするソフト」に大変詳しい記述があります.ここでは,これに従いインストールしました.
Ubuntu ソフトウェアセンターを使います.Ubuntu のメインメニューのアプリケーション → システムツール → システム管理 → Ubuntuソフトウェアセンター を選択します.すると,Ubuntu ソフトウェアセンターのダイアログが表示されます.検索欄に acroread と入力します.すると,Adobe Reader が現れますので,インストールボタンを押します.インストールには,結構な時間がかかります.
このままだと,日本語が表示できません.日本語が表示できるように日本語フォントパックをインストールします.適当なデレクとリーに移動して,以下のコマンドでフォントパックをダウンロードします.
$ wget http://ardownload.adobe.com/pub/adobe/reader/unix/9.x/9.1/misc/FontPack910_jpn_i486-linux.tar.bz2
ダウンロードしたファイルを解凍します.
$ tar xavf FontPack910_jpn_i486-linux.tar.bz2
そして,以下のコマンドでインストールします.途中,三回質問されますので,以下の通り答えます.
$ sudo sh JPNKIT/INSTALL Welcome to the Asian Language Kit installation. This installation will not work if you do not have the Unix Adobe Reader version 9.1 installed prior to this installation. If you do not have Adobe Reader version 9.1 already installed on your system please do so before installing this Asian Language Kit. Continue installation? [y]y [y]キーを押すだけ The font software contained in this package is being licensed to you solely for use with the Adobe Reader product ("Adobe Reader") subject to the terms and conditions of the Electronic End User License Agreement accompanying the Adobe Reader. Please type "accept" to accept the terms and conditions of license agreement; Type "decline" to exit. accept accept と入力 Enter the location where you installed the Adobe Reader [/opt] [Enter]キーを押すだけ Installing Common binaries ... Done Installing Common resources ... Done Installing Japanese language resources ... Done Installation completed.
サーバーのインストールと設定
FTP
インストール
FTP サーバーをインストールすると何かと便利なことがあります.そこで,以下のコマンドで vsftpd をインストールします.
$ sudo apt-get install vsftpd
アンインストールする場合は,コマンド「sudo apt-get remove vsftpd」,あるいは「sudo apt-get --purge remove vsftpd」とします.後者の場合,設定ファイルまで削除されます.
設定
NAS のシステム設定のためなので,設定は極めて単純です.「/etc/vsftpd.conf」を修正します.以下の部分の行頭のコメントを削除しました.
listen=YES anonymous_enable=YES ascii_upload_enable=YES ascii_download_enable=YES
そして,コマンド「sudo adduser ftp」でユーザーを追加します.anonymous でログインしたとき,「/home/ftp」がルートディレクトリーになります.
起動
以下のコマンドで再起動すると,設定が反映されます.
$sudo service vsftpd restart
ページ作成情報
参考資料
- IBM ThinkPad X40 の分解方法については,BM Thinkpad X40 のSSD装換についてのその4が大変参考になります.
- Adobe Reader のインストール方法は,Ubuntu 12.04をインストールした直後に行う設定 & インストールするソフトが大変詳しいです.ここでは,これに従いインストールしました.
- ATOK X3 for Linux (32bit編)は,ATOK をインストールする場合,大変参考になります.
更新履歴
| 2015年01月11日 | ページの新規作成 |