Ubuntu 12.04設定
Ubuntu 10.04から12.04にアップグレードしたときのメモです.Ubuntu 12.04 の設定については,「モバイル IBM ThinkPad X40」も参考になります.
目次
デスクトップの設定
GNOME classic
Ubuntu の新しいデスクトップ環境 unity はデザインがダサい上に,使いづらい.以前の GNOME classic が良いです.そこで,以下のコマンドでインストールします.
$ sudo apt-get install gnome-panel
合わせて,GNOME のカスタマイズするツール「gnome-tweak-tool」もインストールします.
$ sudo apt-get install gnome-tweak-tool
テーマ(Metacity-Motif)
これまで,いろいろなデスクトップを見てきたが,CDEが最も美しいと感じました.このような感じです.また,Motifも好きです.その一方,近頃のデスクトップは派手すぎで,落ち着きが無く好きになれません.ubuntuの場合,デフォルトでインストールされるデスクトップは私の感覚と合わないので,Metacity-Motifをインストールして使っています.そのインストール方法を示します.
- GNOME-LOOK.ORGのMetacity-Motifの「ダウンロードボタン」をクリックします.すると,「75972-Metacity-Motif.tar.bz2」をダウンロードするダイアログが現れますので,ファイルを保存するのラジオボタンを選択して,「OK」ボタンをクリックします.
- ダウンロードしたディレクトリーに移動して,以下のコマンドで解凍します.すると,「Metacity-Motif」というディレクトリーができあがります.
$ tar jxvf 75972-Metacity-Motif.tar.bz2
- 解凍してできたディレクトリー「Metacity-Motif」を,自分のホームディレクトリー直下のディレクトリー「.themes」に入れます.もし,「.themes」が無い場合はつくります.
- デスクトップ左上の アプリケーション → システムツール → 設定 → 高度な設定 を選択すると,ダイアログ「Advanced Settings」が現れます.その中の「ウインドウのテーマ」で,Metacity-Motifを選択します.以下の図の通りです.
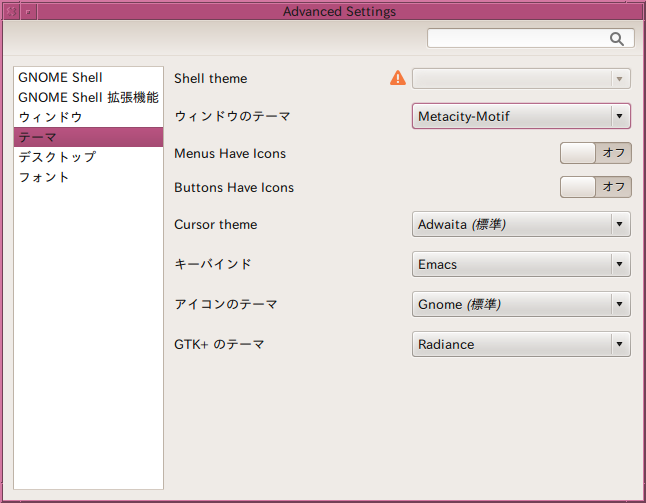
Advanced Settings のテーマの設定
管理
PC の状態を調べる
PC の状態 (ハードウェアーやソフトウェアー) は,以下のコマンドで調べることができます.
| sudo lshw -html | ハードウェアのツリーをHTMLで出力する.出力例:私のPC |
| cat /proc/cpuinfo | CPUを調べる. |
| cat /proc/meminfo | メモリーを調べる. |
| ifconfig | ネットワークを調べる. |
| lsusb | USB を調べる. |
| sudo lshw -class display | グラフィックカードを調べる. |
| cat /proc/version | Linux のカーネル情報を得る.Linux カーネルのバージョン,コンパイルに使用した gcc,コンパイルの時刻が表示されます. |
| cat /etc/lsb-release | Ubuntuのバージョンを調べる. |
| arch | OS が 32 ビットか,64 ビットかを調べる.出力は,32bit:i686,64bit:X86_64 |
ファイアーウォール
ファイアーウォールの設定には,ufw が使いやすくて,便利です.ubuntu はデフォルトでインストールされていると思われます.
ubuntu の場合,デフォルトではファイアーウォールは全て閉じています.ソフトウェアーをインストールすると必要なポートが開くようです.
ATOK X3の設定
日本語入力システム ATOK X3 の設定は,「Ubuntu 12.04にATOK X3 for Linuxをインストールする(amd64編)」の通りにする.
開発環境
PC の環境
私の PC に,開発環境のインストールしたときの手順をまとめます.そのときの私の PC の環境は以下の通りです.
| OS | Ubuntu 12.04.4 LTS i686 (32 bit) |
| カーネル | Linux version 3.2.0-30-generic-pae |
| CPU | AMD Athlon(tm) II X2 240 Processor |
Intel FORTRAN コンパイラー
先に示した環境にInterl FORTRAN コンパイラーをインストールしたときの手順を示します.
- Intel Developer Zone の Non-Commercial Software Development に行き,「Intel® Fortran Composer XE 2013 for Linux」をクリックします.移動先のサイトで,三つの項目をチェックを行い [Accepet] をクリックします.次のページで必要事項に答えます.すると,メールが来ます.このメールは,重要事項が書かれていますので,保管しておく必要があります.インストール時に,「Your product serial number is: XXXX-XXXXXXXX」を使います.
- メールの [DOWNLOAD] を押すと「l_fcompxe_2013_sp1.3.174.tgz」がダウンロードされます.
- ダウンロードしたファイルを解凍します.
$ tar zxvf l_fcompxe_2013_sp1.3.174.tgz
- すると,ディレクトリー「l_fcompxe_2013_sp1.3.174」ができます.インストールスクリプトは,root 権限で実行します.root になります.
$ sudo su -
- 先ほど解凍して,作成されたディレクトリーに移動します.
# cd ダウンロードしたディレクトリー/l_fcompxe_2013_sp1.3.174
- インストールシェルスクリプトを実行します.
# ./install.shすると,ターミナルに,以下の 7 つのステップの画面が現れます.以下に従い,インストールの作業を進めます.参考に示している画面に実際のターミナル上での表示内容を示しています.- ステップ 1 : ようこそ
- インストール作業の概要が表示されます.[Enter]キーを押して次のステップに進みます.(参考:ステップ 1 の画面)
- ステップ 2 : ソフトウェア使用許諾契約書
- ソフトウェア使用許諾契約書が表示されます.[space]キーを押すと,次ページに進みます.最後のページで「accept」を入力し,次のステップに進みます.(参考:ステップ 2 の画面)
- ステップ 3 : アクティベーション
- アクティベーションの画面が現れます.メールに記載されている「Your product serial number is: XXXX-XXXXXXXX」が必要になります.シリアル番号を使いアクティベーションを行いますので キー[1]を押します.そして,シリアル番号を入力します.[Enter]キーを押して次のステップに進みます.(参考:ステップ 3 の画面)
- ステップ 4 : インテル(R) ソフトウェア向上プログラム
- ソフトウェア向上プログラムの画面が現れます.キー[1](参加)でも,キー[2](不参加)のどちらでもOKです.どちらかを入力し,次のステップに進みます.(参考:ステップ 4 の画面)
- ステップ 5 : オプション
- インストールに関する情報が表示されます.通常のインストールはデフォルトで良いので,キー[1]を2回押して次のステップに進みます.(参考:ステップ 5 の画面)
- ステップ 6 : インストール
- インストールの進行状況が表示されます.全てのインストールが完了後に,[Enter]キーを押して次のステップに進みます.(参考:ステップ 6 の画面)
- ステップ 7 : 完了
- インストール完了が表示されます.[Enter]キーを押してインストーラーを終了します.(参考:ステップ 7 の画面)
- 一般ユーザーに戻ります.
# exit
以上で,Intel FORTRAN コンパイラーのインストールは完了です.
AMD Core Math Library (ACML)
ACML は数値計算のために最適化,スレッド化されたフリーの数学ルーチンです.そのインストール方法は以下の通りです.
- 自分の環境に合った ACML を ACML Downloads & Resources からダウンロードします.私は,「acml-5-3-1-ifort-64bit.tgz」をダウンロードしました.
- ダウンロードしたディレクトリーに移動し,解凍します.
$ tar zxvf acml-5-3-1-ifort-64bit.tgz
- インストールスクリプトを実行します.
$ sudo ./install-acml-5-3-1-ifort-64bit.shインストールの最初の段階で「END USER LICENSE AGREEMENT」(エンドユーザライセンス契約)が表示されます.最後に,[accept/decline]? と質問があるので,accept とタイプします.その後インストールディレクトリーについて問い合わせがあります.デフォルトで良いので,[Enter]キーを押します.最後に「-e ====== ACML installation complete ======」と表示され,インストールは完了します.
アプリケーションのインストールと設定
emacs
以下のコマンドでインストールできます.
$ sudo apt-get install emacs
自分の設定ファイル「.emacs」をホームディレクトリーのコピーします.
pLaTeX
インストールは簡単です.Synapticパッケージマネージャで「okumura-clsfiles」と「ptex-bin」,「ptex-base」をインストール指定して,適用ボタンを押すだけです.
しかし,この状態のdviファイルのビューアーが日本語に対応していません.そこで,Synapticパッケージマネージャを使って「xdvik-ja」をインストールします.いろいろ聞いてきますが,合わせてインストールしてください.
これで,pLaTeXの環境が整ったと思ったが,問題発生.以前のファイルをコンパイルするとエラー「Font TS1/cmr/m/n/10=tcrm1000 at 10.0pt not loadable: Metric (TFM) file not found」が発生する.texcomp.sty が悪さをしているようですが,原因の特定はできませんでした.そこで,正常に動作する pLaTeX 環境(別のPC)と比較した.そして,latex関係のいろいろなパッケージを全く同一にしたところ,このエラーが無くなりました.
その他の設定
Firestarter
ポートの設定には,Firestarter が便利です.以下のコマンドでインストールできます.
$ sudo apt-get install firestarter
アプリケーション → システムツール → システム管理 → Firestarter で起動できます.最初,いろいろ聞いてきますので,適当に答えます.使い方も直感的に分かるでしょう.
もし,PCのポート情報が必要な場合は,以下のコマンドを使います.もう少し詳しい説明が,「Ubuntu server サーバー管理」の「ポートスキャン」に書かれています.
$ nmap localhost -p 1-65535
Synergy
ひとつの机で複数のPCを使っている場合,キーボードとマウスが共用できる Synergy が便利です.一組のキーボードとマウスで,複数の PC を操作することができます.Linux と Windows,Mac のように異なった OS 間でも,共用が可能です.
インストール
以下のコマンドでインストールします.
$ sudo apt-get install synergy
サーバーの設定
私は,以下の図に示す 3台の PC を使っています.NetBook はラップトップ で持ち歩いています.たまに,机の上に置き,Synergy で他の PC(masashi) のキーボードで操作します.masashi は Linux(Ubuntu)で,Synergy のサーバーです.この masashi に接続されているキーボードとマウスで,NetBook と lagrange (Windows) を操作します.
|
|
| PCのレイアウト |
設定ファイル
Synergy の設定は,/etc/synergy/synergy.conf に書きます.Synergy をインストールすると,このファイルが作られますが,そのまま使うことはできません.私の設定は以下の通りです.上の図を見れば,その設定の意味は分かるでしょう.
section: screens masashi: lagrange: NetBook: end section: links NetBook: right = masashi masashi: left = NetBook right = lagrange lagrange: left = masashi end section: aliases NetBook: 192.168.1.63 masashi: 192.168.1.61 lagrange: 192.168.1.62 end
自動起動
Linux PC起動時に Upstart で Synergy を自動起動させようとしたのですが,どうしてもできませんでした.原因は不明.そこで,ubuntu のデスクトップのメインメニュー → アプリケーションメニュー(ubuntuマーク) → システムツール → 設定 → 自動起動するアプリケーションを使うことにしました.私は,それを以下のように設定しました.問題なく使えています.
| 名前 | synergys |
| コマンド | /usr/bin/synergys --daemon --name masashi --restart --config /etc/synergy/synergy.conf |
| 説明 | keyboard and mouse shearing software |
起動コマンドの各オプションの意味は,次の通りです.
| --daemon | バックグラウンドで動作します. |
| --name | 引き続きスクリーン名を指定します. |
| --restart | サーバーが異常(fail)になった起きに,自動的に再起動します. |
| --config | 設定ファイルを指定します. |
クライアントの設定
Windows
Windows については,「Windwos 設定」の「Synergy の設定」を参照ください.
Linux
linux をクライアントにする場合には,まず synergy をインストールします.
$ sudo apt-get install synergy
そして,「/etc/lightdm/lightdm.conf」の [SeatDefaults] のセッションに以下の一行を追加します.「XXX.XXX.XXX.XXX」は,Synergy のサーバーの IP アドレスです.
greeter-setup-script=/usr/bin/synergyc XXX.XXX.XXX.XXX
Samba
ファイル共有は Samba が便利です.Samba は,以下のコマンドでインストールできます.
$ sudo apt-get install samba
Samba の設定については,「Ubuntu server Samba」に詳細な記述があります.
日本語のディレクトリーを英語に
普通にインストールすると「デスクトップ」や「音楽」などの日本語のディレクトリーができてしまう.これは,非常にうっとうしい.以下のコマンドで英語に直す.
$ LANG=C xdg-user-dirs-gtk-update
すると,「Update standard folders to current language?」というメッセージのダイアログが現れるので,ボタン「Update Names」を押します.これで,日本語のフォルダーが英語になります.
gnome
アプリケーションをドラッグ アンド ドロップにより,パネルにアプリケーションの登録(ランチャーでの起動)ができる.アプリケーションのメニューにあるソフトウェアーも ドラッグ アンド ドロップ により登録する.削除と移動は,[Alt]キーを押しながら右クリックすると設定のメニューが現れ変更可能,
IPAフォント
フォントの確認
コマンド「fc-list」で,インストール済みのフォントリストが表示されます.IPA フォントのみ表示させたければ,「fc-list|grep IPA」とします.
インストール
IPA フォントには,「IPAフォント」と「IPAexフォント」の二通りがあります.それらの違いや選択の基準については,「IPA フォントか、IPAex フォントか」に詳しい考察があります.それによると,pTeX を使う筆者の場合はIPAフォントの方が適している,とのこと.以下,筆者の IPA フォントのインストール手順を示します.
- IPA フォントを格納するディレクトリー「TrueType」を作ります.
$ sudo mkdir /usr/local/share/fonts/TrueType/
ディレクトリーの名前は「TrueType」の他も可能です. - IPAフォント ダウンロードページのページの TTF ファイルの4書体パック(Ver.003.03)をクリックします.すると「IPAfont00303.zip」がダウンロードされます.
- ダウンロードしたディレクトリーに移動し,解凍します.
$ unzip IPAfont00303.zip
すると,ディレクトリー「IPAfont00303」が作成されます.その中に,6個のファイルがあります. - 解凍されたディレクトリーに移動します.そして,最初に作成した
ディレクトリーに IPA フォントをコピーします.
$ cd IPAfont00303/ $ sudo cp *.ttf /usr/local/share/fonts/TrueType/
- フォント情報の構築を行います.
$ fc-cache -fv
通常,このコマンドが無くても,フォント情報は反映されます. - フォントが正常にインストールされたことを確認します.
$ fc-list|grep IPA
その他,いろいろ
- 端末、その他ウィンドウにスクロールバー (スライダー) を表示させるためには,管理者(root, スーパーユーザー)になり,以下を実行します(参考).
- ファイル「/etc/X11/Xsession.d/81overlay-scrollbar」を作成します.
- ファイルに,「export LIBOVERLAY_SCROLLBAR=0」と記述します.
ページ作成情報
参考資料
- pLaTeXの設定に関して,「Ubuntu インストール個人的ノート」の「日本語TeX環境の整備」を参考にしました.
- Synergy の Linux のクライアントの設定は,初代MasteriesのUbuntu起動時にsynergycを立ち上げるを参考にしました.
更新履歴
| 2014年03月20日 | Synergy の説明の追加 |
| 2014年03月22日 | GNOME classic の説明の追加 |
| 2014年07月23日 | 「PC の状態を調べる」を追加 |
| 2014年07月23日 | 「Intel FORTRAN コンパイラー」を追加 |