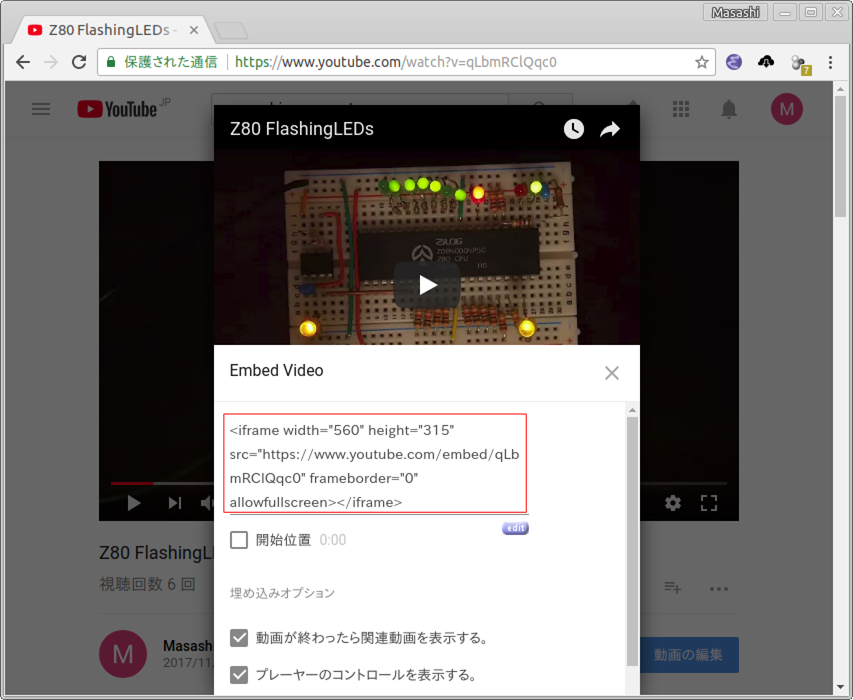はじめに
自分のWEBサイトやブログに動画を掲載する場合,YouTube は良いツールです.特に,WEB作成のスキルに乏しい人で動画を掲載したい人にはうってつけです.とても簡単に動画を表示することができるからです.もちろん,上級者も使うべきです.
準備
アカウント
YouTube に動画をアップロードするためには,YouTube へのログインが必要です.YouTube へのログインには Google のアカウントが必要です.Google のアカウントを持っていない人は,以下のようにしてアカウントを作成します.
- Google のサイトへ移動します.
- 右上のをクリックします.
- ログイン画面が現れます.そして,「アカウントを作成」をクリックします.
- アカウント作成の画面が現れますので,名前とユーザー名,パスワードを入力します.
- 携帯電話番号とメールアドレスを入力します.片方でも良いですし,入力しなくても大丈夫です.
- 画面「アカウントの確認を行ってください」が現れます.携帯電話のメールアドレスを入力します.コードの受取方法: テキストメッセージ (携帯電話のメール) を選択します.をクリックします.
- メールが送られてきます.確認コードを確認します.
- 画面「アカウントの確認を行ってください」が現れますので,確認コードを入力します.
- 画面「ようこそ!」が現れますので,をクリックします.
以上で,Google のアカウント (メールアドレス) が得られます.YouTube にログインするためには,このアカウントとパスワードが必要です.
自分のウェブサイトにリンク
YouTube の動画上に追加情報を表示させることができます.2017年5月以前はアノテーションを使っていましたが,今は「カード」と「終了画面」を使います.これらを使うためには,いくつかの設定が必要です.詳細は,YouTubeヘルプ「動画を自分のウェブサイトにリンクさせる」に書かれているます.以下は,このヘルプに従い私が設定を行った記録です.
- YouTube パートナー プログラムに参加する 注意「非営利団体の YouTube チャンネルの場合は YouTube パートナープログラムに参加する必要はありません。」が書かれています.しかし,カードの機能を使うためには参加する必要があります.
- YouTube アカウントにログインします.
- 右上のアカウントアイコン
- サイトを Google アカウントに関連付ける
- YouTube にログインします.通常,YouTube のページ行くとログインされているはずです.
- 右上の自分のアイコンを左クリックすると,いくつかのメニューが現れます.その中で,「クリエイターツール」をクリックします.
- 左に様々なクリエイターツールが現れます.その中から「チャンネル > 詳細設定」を選択します.
- ウェブサイトにリンクするカードを動画に追加する
動画の作成方法
私は,動画撮影にデジカメを使っています.人に見てもらうには,そのままではつまらないです.そこで,動画編集ソフトウェアー 「Filmora (フィモーラ)」を使い動画を編集します.このソフトウェアーの世間の評価はあまり高くはありませんが,初心者が使うには簡単で良いです.1時間くらいで大体の使い方が分かりました.Amazon で購入できます.
![Wondershare Filmora動画編集プロ for Win [ダウンロード]](https://images-fe.ssl-images-amazon.com/images/I/51qcaCsyu-L._SL160_.jpg) | Wondershare Filmora動画編集プロ for Win [ダウンロード] ワンダーシェアーソフトウェア 2016-05-23 売り上げランキング : 4636 Amazonで詳しく見る by G-Tools |
YouTubeを使い動画を掲載
アップロード
YouTube に動画をアップロードのは,簡単です.具体的な手順は,次のとおりです.
- YouTube にログインします.
- 右上にあるアップロードアイコン (図1の赤枠内の上矢印) をクリックします.
- 図2に示すアップロードの画面が現れます.動画ファイルをドラッグ&ドロップするか,画面をクリックしファイルを指定します.
- 様々な設定を行う画面が現れます.適当に記述します.最後に,をクリックします.[参考: 図3]
- URL が表示されます.アップロードした動画のURLなので,これをコピーしておくとよいでしょう.[参考: 図4]
以上で,アップロードは完了です.以上のようにアップロードは極めて簡単です.
動画中のメッセージ・リンク
WEBサイト/ブログへの挿入
YouTube でアップロードした動画を表示します.他の人がアップロードした動画でも,同じように,WEBサイトやブログで表示できます.
- 動画を探します.自分が投稿した動画であれば,アップロードの際に表示される URL を直接入力することもできます.不明な場合,検索で動画を探すこともできます.動画が現れたら,右下にある[共有]をクリックします.[参考:5].以下の方法も有ります.
- YouTube のページの左上の自分を表すアイコンをクリックします.
- マイチャンネルをクリックします.
- アップロードした動画が表示されますので,クリックします.
- 共有の画面が現れますので,[埋め込む]をクリックします.[参考:6]
- 動画の右下にある[共有]をクリックします.[参考:7]
- HTML コードが表示されます.それを,WEB サイトやブログにコピー & ペーストします.
ページ作成情報
参考資料
- YouTubeヘルプ「動画を自分のウェブサイトにリンクさせる」は大変参考になります.
更新履歴
| 2017年11月16日 | 新規作成 |

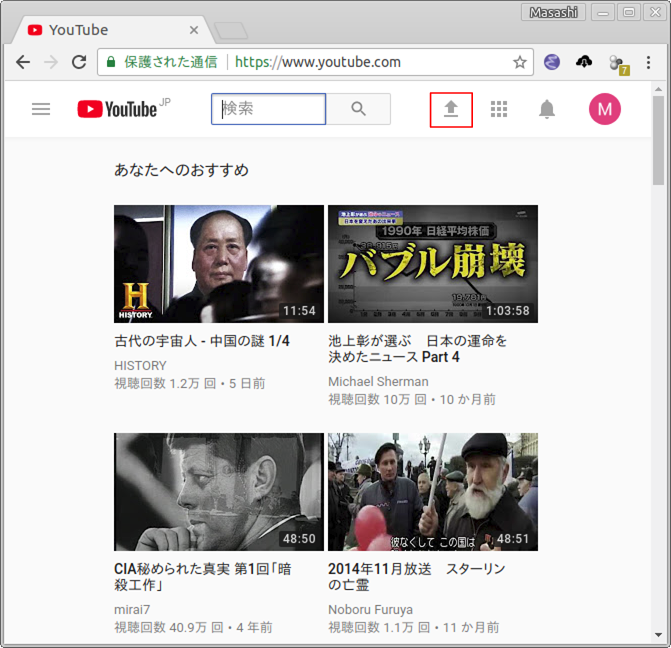

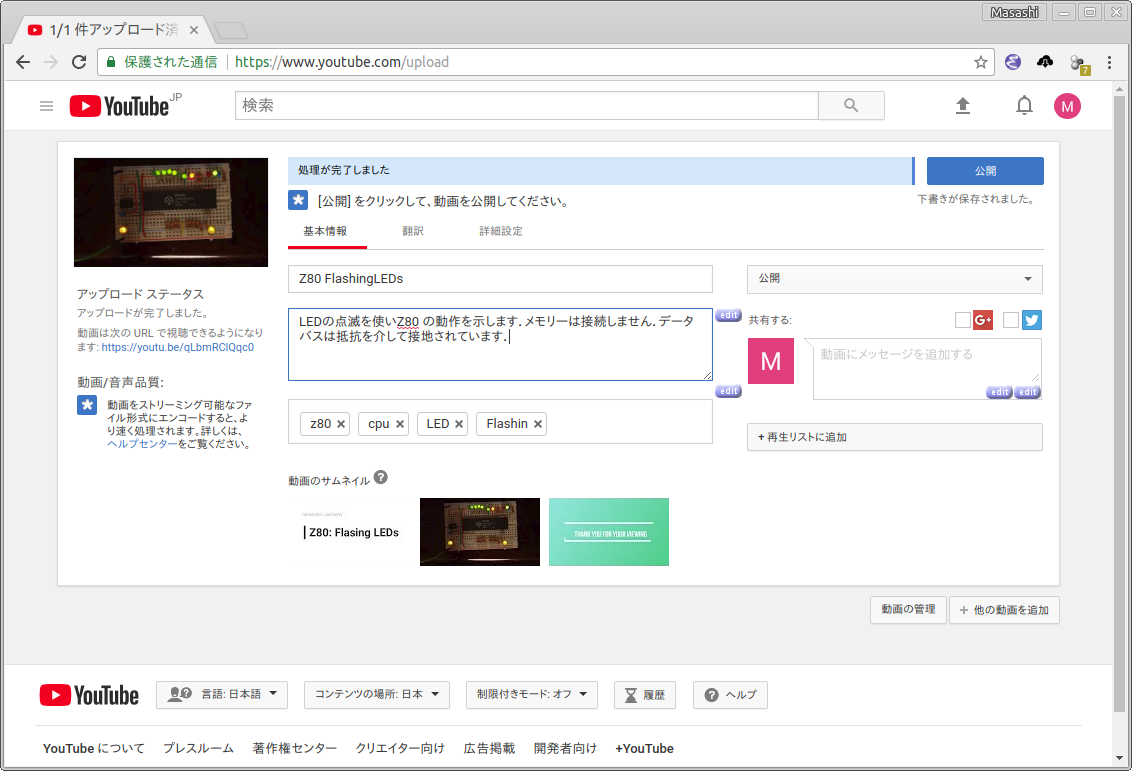

![[共有]ボタン](figure/mk_link/link_00.png)
![[埋め込む]ボタン](figure/mk_link/link_01.png)