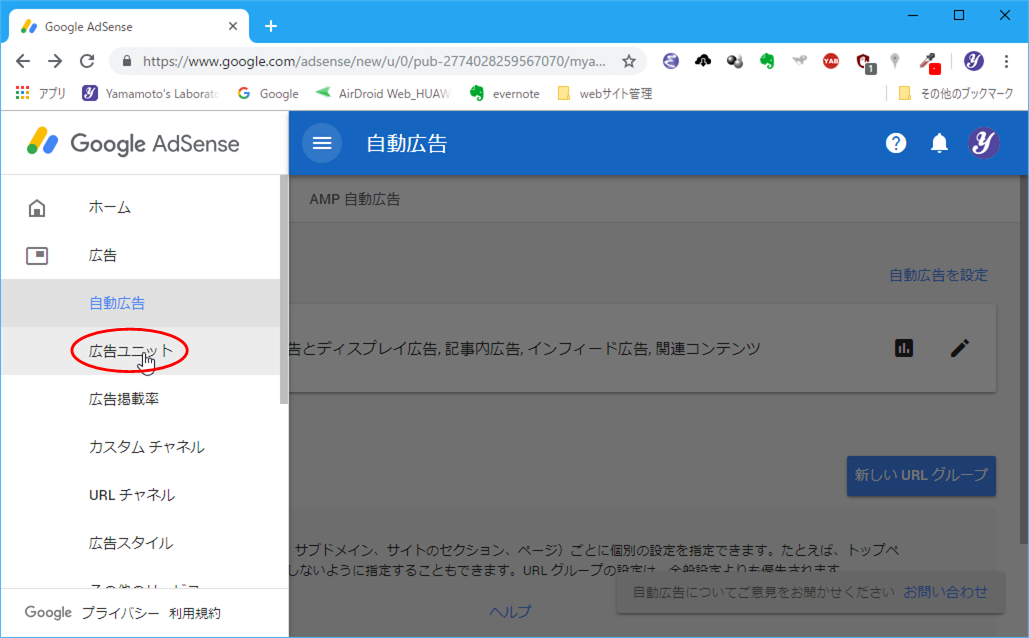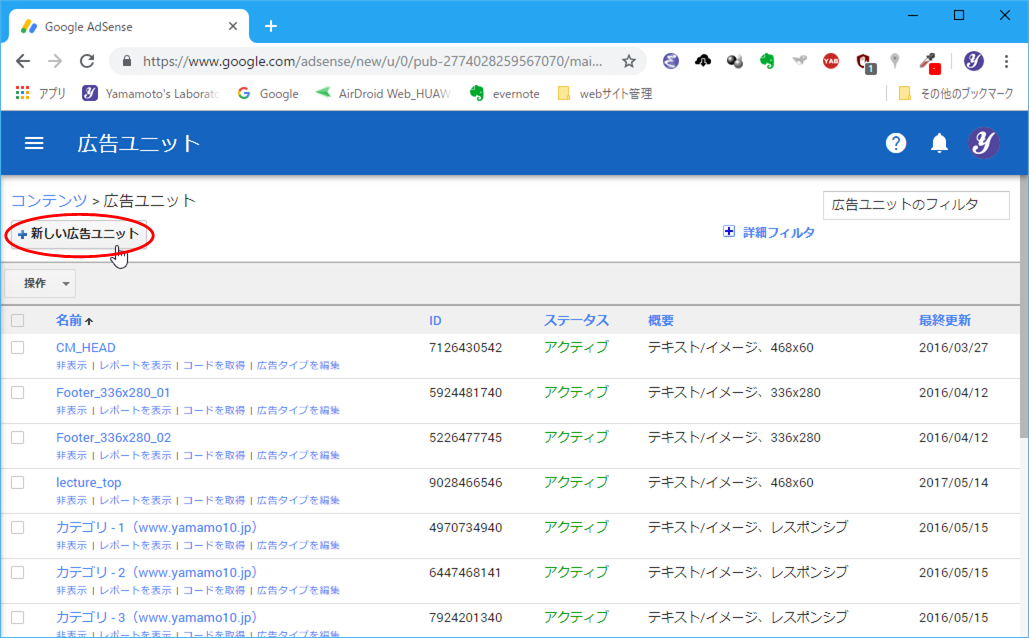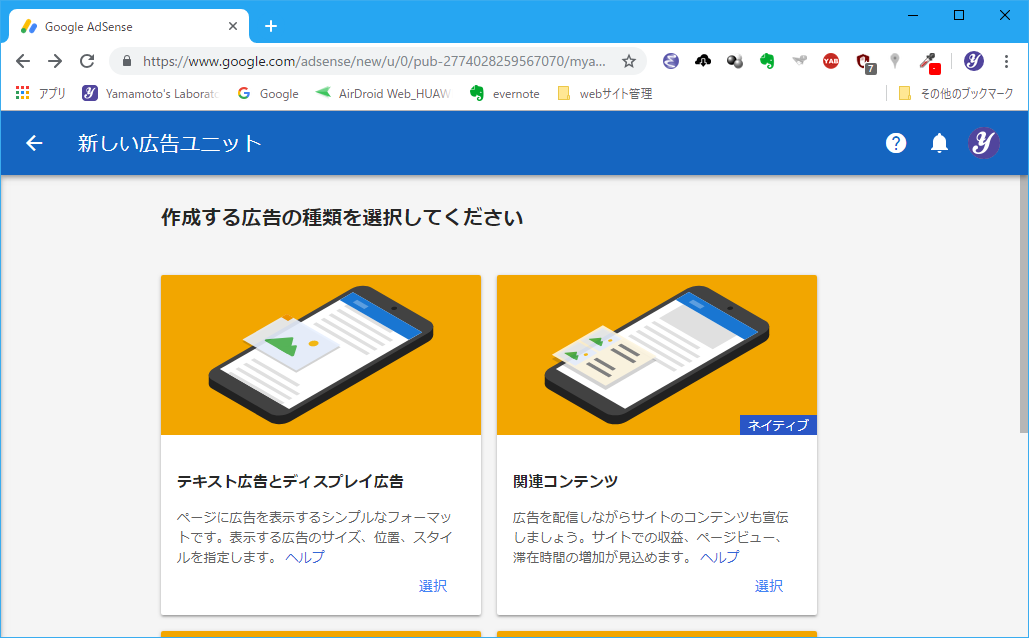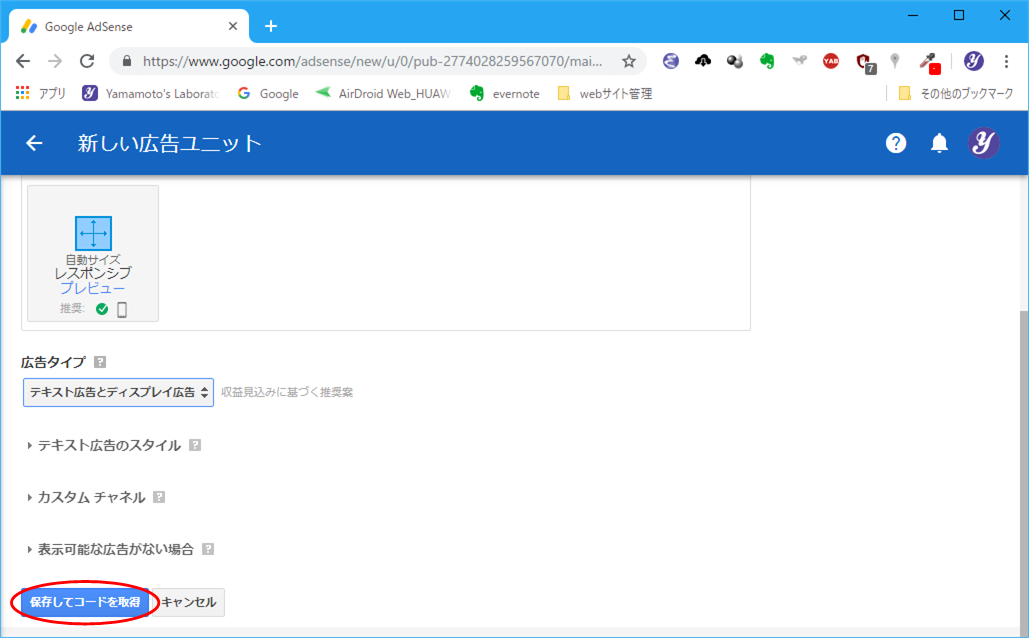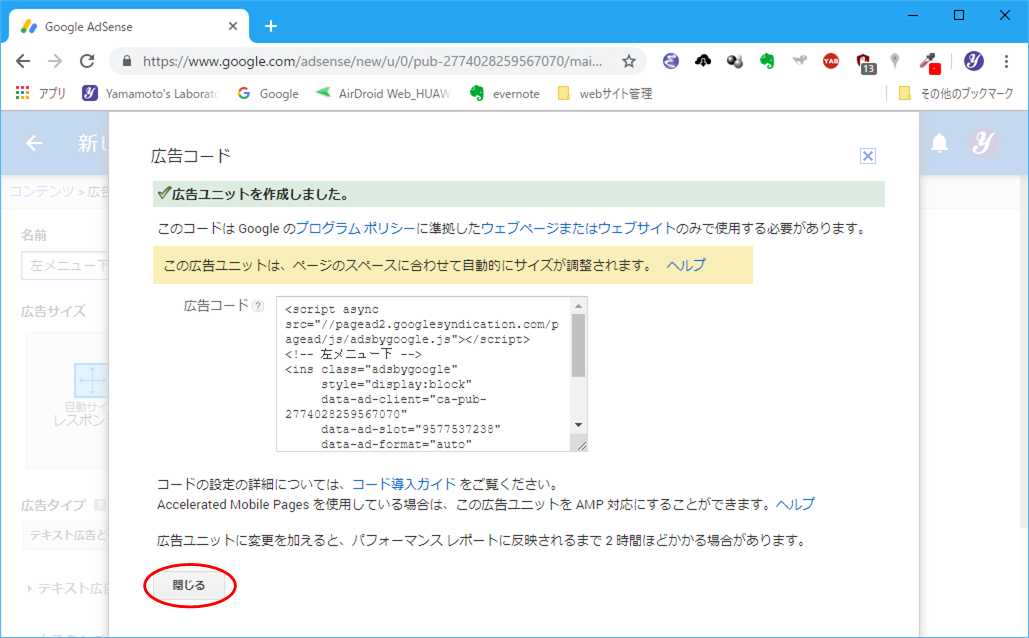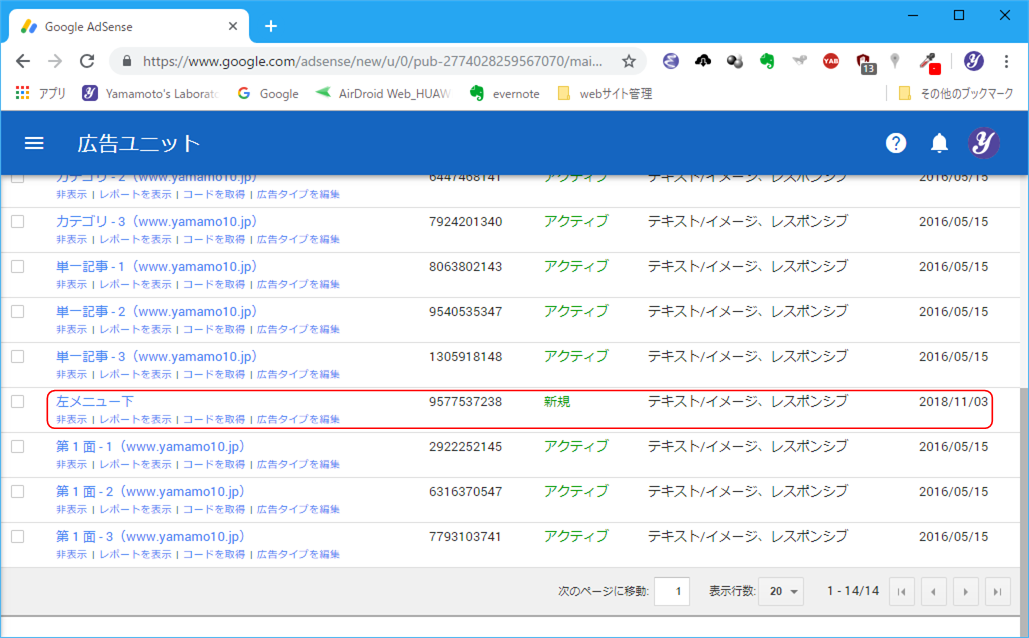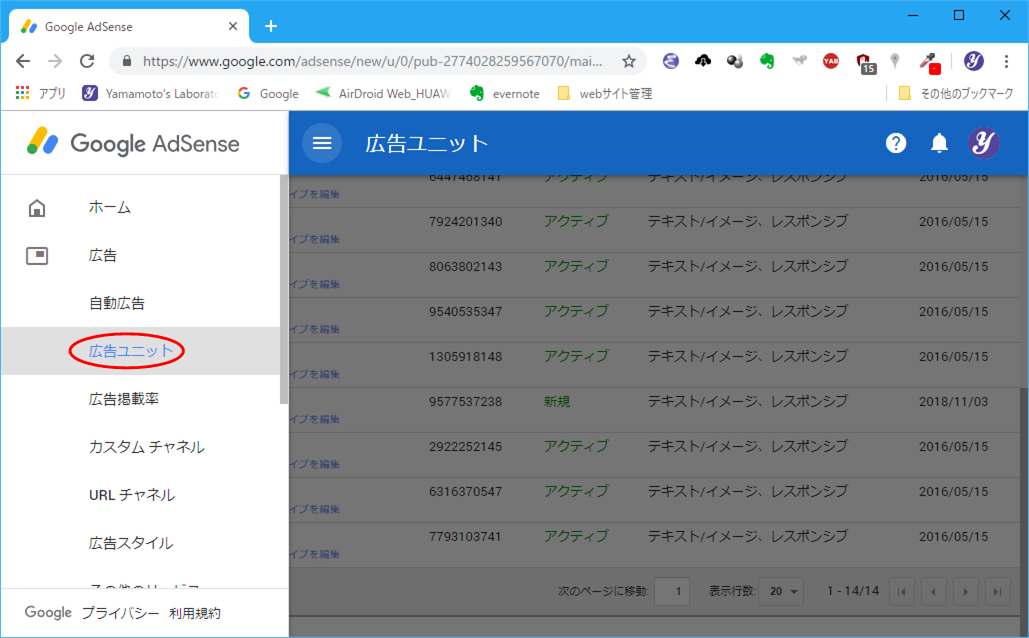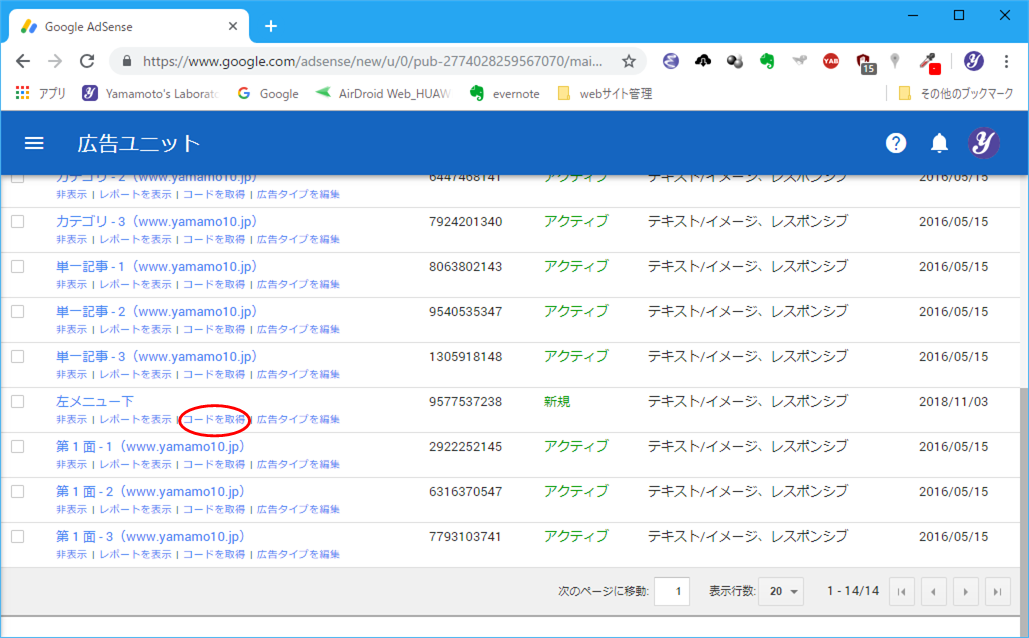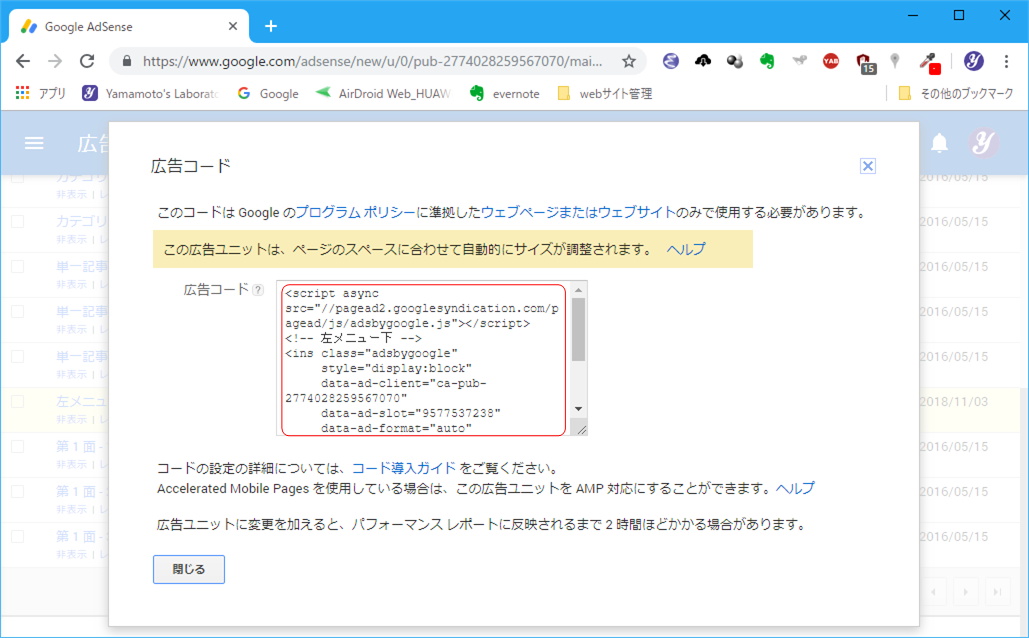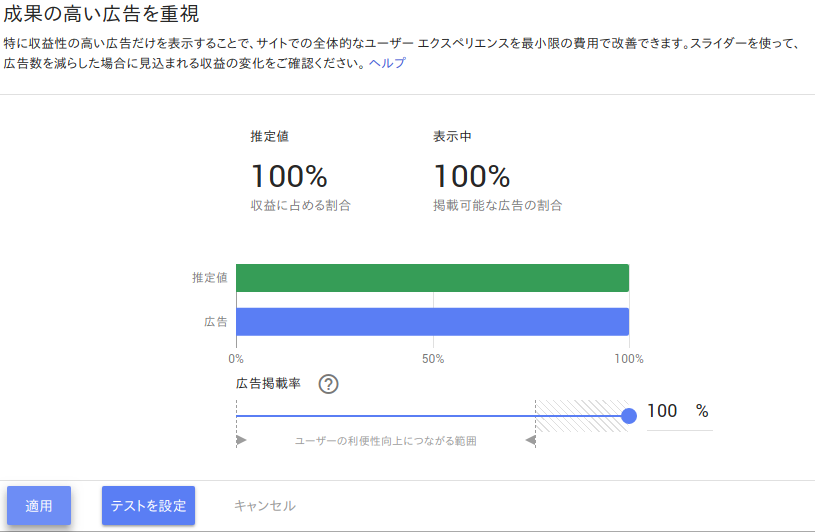WEBGoogle AdsenseWEB ページに広告を載せようよう
WEB ページに Google Adsense を使って広告を載せる方法を設定について,説明します.
目次
Google Adsense とは
Google Adsense は,自分の WEB やブログのサイトに広告を表示させる仕組みを提供します.広告が表示されたりクリックされると,広告代金をもらうことができます.仕組みを利用するためには,Google Adsense の審査に通過する必要があります.この審査は,結構厳しいとのことです.
審査を受ける方法
これについては,ネットで調べると良いでしょう.例えば,google で「adsense 審査 手順」で検索すると,沢山表示されます.古い情報を見ても仕方ないので,1年以内の記事が望ましいです.
広告の掲載方法
adsense の広告を掲載する方法を示します.広告を掲載するためには,(1)コードの作成,(2)コードのWEBサイトへの埋め込みが必要です.
コードの作成
広告のコードは,Google Adsense のサイトで作成します.以下に,具体的な手順を示します.
- Google Adsense にログインします.
- 左のメニューから > をクリックします(図1).もし,メニューが表示されていなければ,左上の
 をクリックします.
をクリックします. - 「広告ユニット」のページが表示されます. をクリックします(図2).
- 「新しい広告ユニット」のページが表示されます.4種類(テキスト広告とディスプレイ広告,関連コンテンツ,インフィード広告,記事内広告)から,広告を選択します(図3).
- 広告ユニットの設定を行います.名前をつけて,広告サイズ,広告タイプを決めます.そして, をクリックします(図4).
- 広告のコードが表示されます.そして, をクリックします(図5).
- 広告ユニットが表示されます.新しく出来上がった広告ユニットを確認できます(図6).ここで,「」をクリックすると,広告のコードが表示されますので,コピーすることができます.
コードの埋め込み
自分の WEB サイトに,広告を埋め込むのは簡単です.広告のコードを取得し,それを HTML コードにコピーするだけです.広告のコードは,Google Adsense のサイトから取得します.以下,具体的な手順を示します.
- Google Adsense にログインします.
- 左のメニューから > をクリックします(図7).もし,メニューが表示されていなければ,左上の
 をクリックします.
をクリックします. - 「広告ユニット」のページが表示されます.表示したい広告ユニットの「コードを取得」をクリックします(図8).
- コードが表示されます(図9).コードをコピーし,ボタン をクリックします
- コピーしたコードを,WEB サイトの HTML ソースに貼り付けます.
以上で,広告が表示されます.
トラブル
表示回数の激減
近頃,Adsense の収入が少ないと思い調べてみると,2018年8月18日を境に表示回数が激減していることが判明しました.いきなり,1/10になっています.不思議なことに,PCのブラウザでは広告は表示されませんが,スマホのブラウザでは広告が表示されます.
原因が分からなかったので,以下の順で調べました.
- Google AdSenseの自分のホームページを開きます.
- ポリシーの確認
- メニュー (左上の三本線) から, > を選択します.
- 広告掲載率の確認
- メニュー (左上の三本線) から, > を選択します.
- すると,広告掲載率が 6% になっていることが判明.これが広告の表示回数が激減した理由と思われます.とりあえず,スライダーを動かし,100% にします (図10).
- そして, をクリックします.
これで,表示回数は復活しました.広告掲載率の設定が問題でした.
ads.txt ファイル
adsense で「ads.txt ファイルが含まれていないサイトがあります。収益に重大な影響が出ないよう、この問題を今すぐ修正してください。」と表示されました.ちょっとまずいなーということで,対応しました.対応は,「ads.txt で認定販売者を宣言する - AdSense ヘルプ 」を参考にしました.
ads.txt とは
ads.txt については,AdSense ヘルプに,以下のように書かれています.
ちゃんと設定しておいた方が良いということですね.
ファイルの作成
ads.txt 以下に示す単なるテキストファイルです.
google.com, pub-0000000000000000, DIRECT, f08c47fec0942fa0
この0000000000000000は,自分のサイト運営者 ID です.この ID は Google AdSense にログインすることで確認可能です.ログイン後,左上の ![]() をクリックします.アカウント > アカウント情報 を選択します.すると,サイト運営者 ID が表示されます.これを ads.txt にコピーします(0000000000000000と入れ替え).
をクリックします.アカウント > アカウント情報 を選択します.すると,サイト運営者 ID が表示されます.これを ads.txt にコピーします(0000000000000000と入れ替え).
ファイルのアップロード
ファイルのアップロードするディレクトリーは,サーバーに依存します.私の自宅サーバーの場合は,「/var/www/」です.アップロードして,1日くらい経過すると「ads.txt ファイルが含まれていないサイトがあります。…」が表示されなくなります.
ページ作成情報
参考資料
- ads.txt に関するメッセージの対応は,「ads.txt で認定販売者を宣言する - AdSense ヘルプ」を参考にしました.
更新履歴
| 2018年9月26日 | 新規作成 |
| 2018年11月3日 | 広告の掲載方法を記述 |